GAT+ supports full domain-wide automatic Google calendar discovery and exposure classification.
GAT discovers all calendars automatically. It also classifies them by exposure type.
Filtering for Particular Calendar #
To filter out particular user’s calendar, navigate to GAT+ (1) > Calendars section (2-3). You can click on the Apply Custom filter button (4) to search for a particular calendar by applying specific filtering definition (5-6), e.g. , Primary user – equal – user@domain.com. Click Apply button ((7) to run the search.
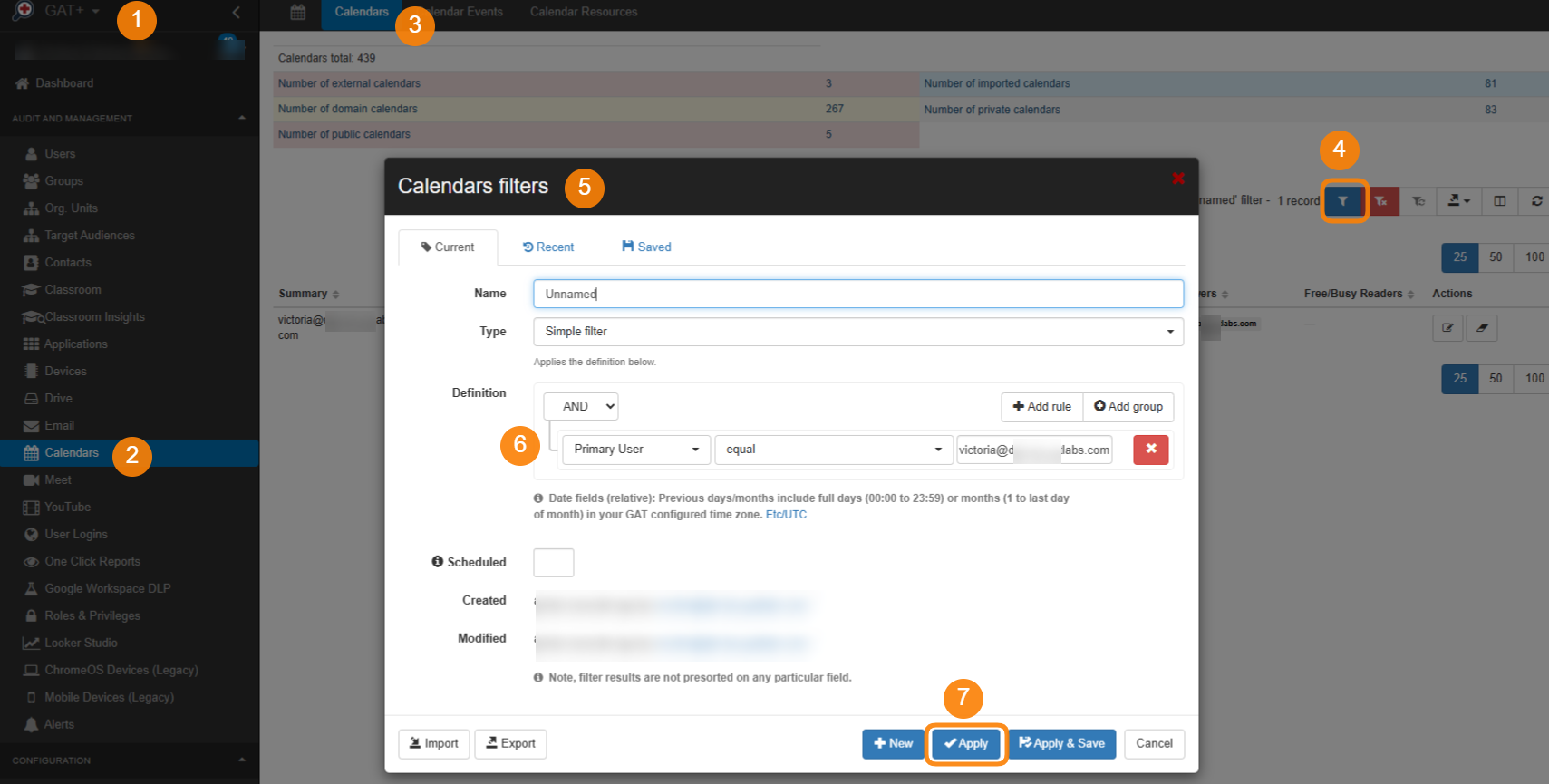
There is a multitude of different Search Operators you can use and also combine together to find the Calendar of interest.
- ACL Type equal External
- In account equal …
ACL Type search operator will show you calendars based on how they were exposed.
In account search operator will show you a user who appears in many different Calendars.
Calendar tab in User audit #
You can now view the aggregated information about Calendars in the User Audit, Calendar tab.
In the Calendar tab, you can view calendar information per user, and the number of events the user has which has Passed (Past) or will happen in the Future.
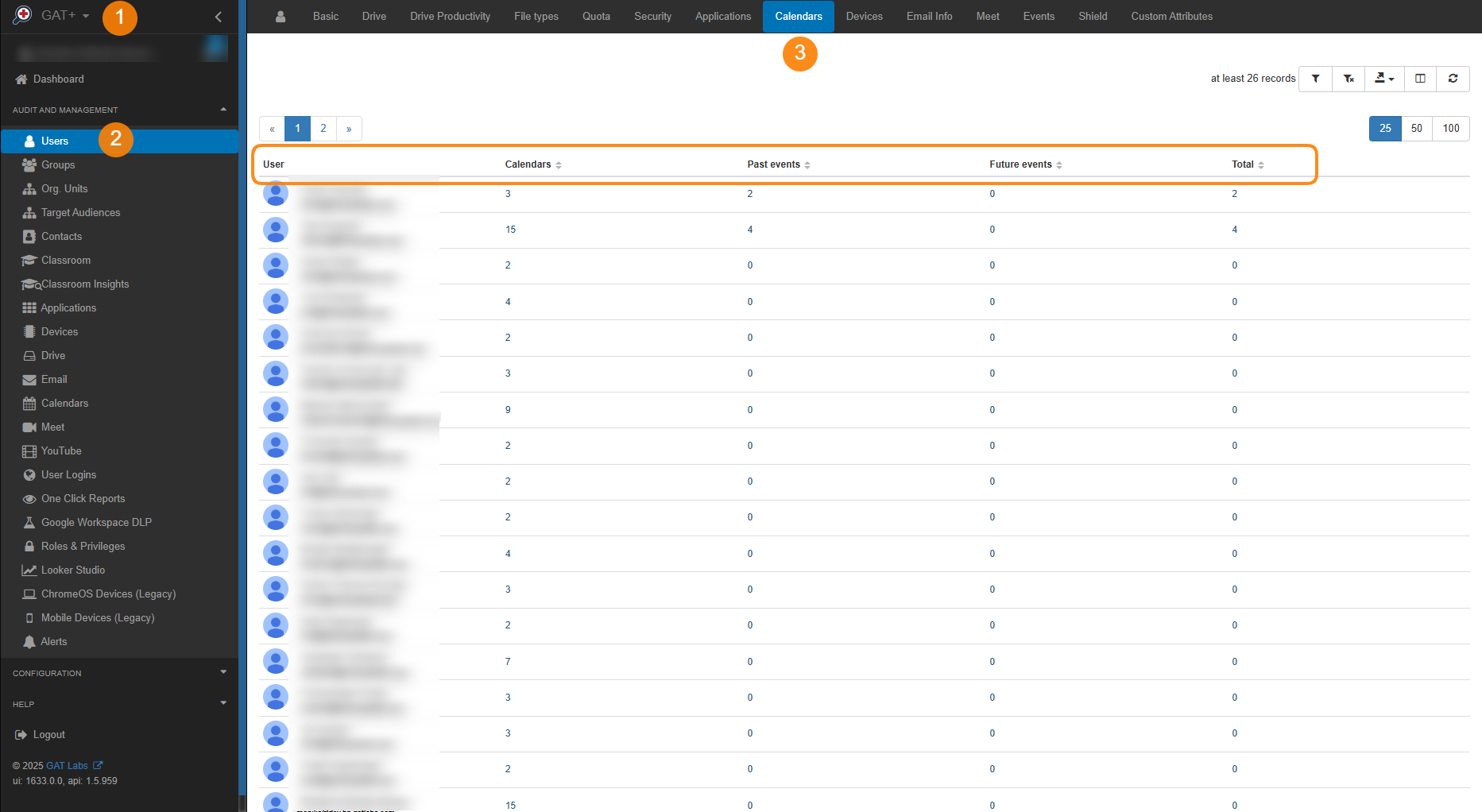
The values under Calendars, Past events, Future events, and Total columns are all clickable.
Clicking on any value will take you to the Calendar audit section so you can view those events in detail.
Calendar Events tab in Calendar Audit #
In addition to the automatic calendar discovery, GAT+ can report on domain-wide automatic event discovery.
To do so, navigate to GAT+ (1) > Calendars (2) > Calendar Events tab (3).
Super Admins or Delegated Auditors can quickly examine the Past or Future appointment lists of users on the domain by using Past events or Future events quick links (4).
This can be particularly useful for departing employees who may have future appointments management need to be aware of. You might want to check out GAT Flow for Calendar management and Offboarding actions for Calendars.
There are also several actions that can be taken on events. To explore and use them, click on the ‘arrow down’ button to display range of available actions (5).
Actions you can take on Events #
- Ability to delete an instance of an event
- Ability to delete all recurring events
- Remove users from events and/or recurring events
- Change organizer
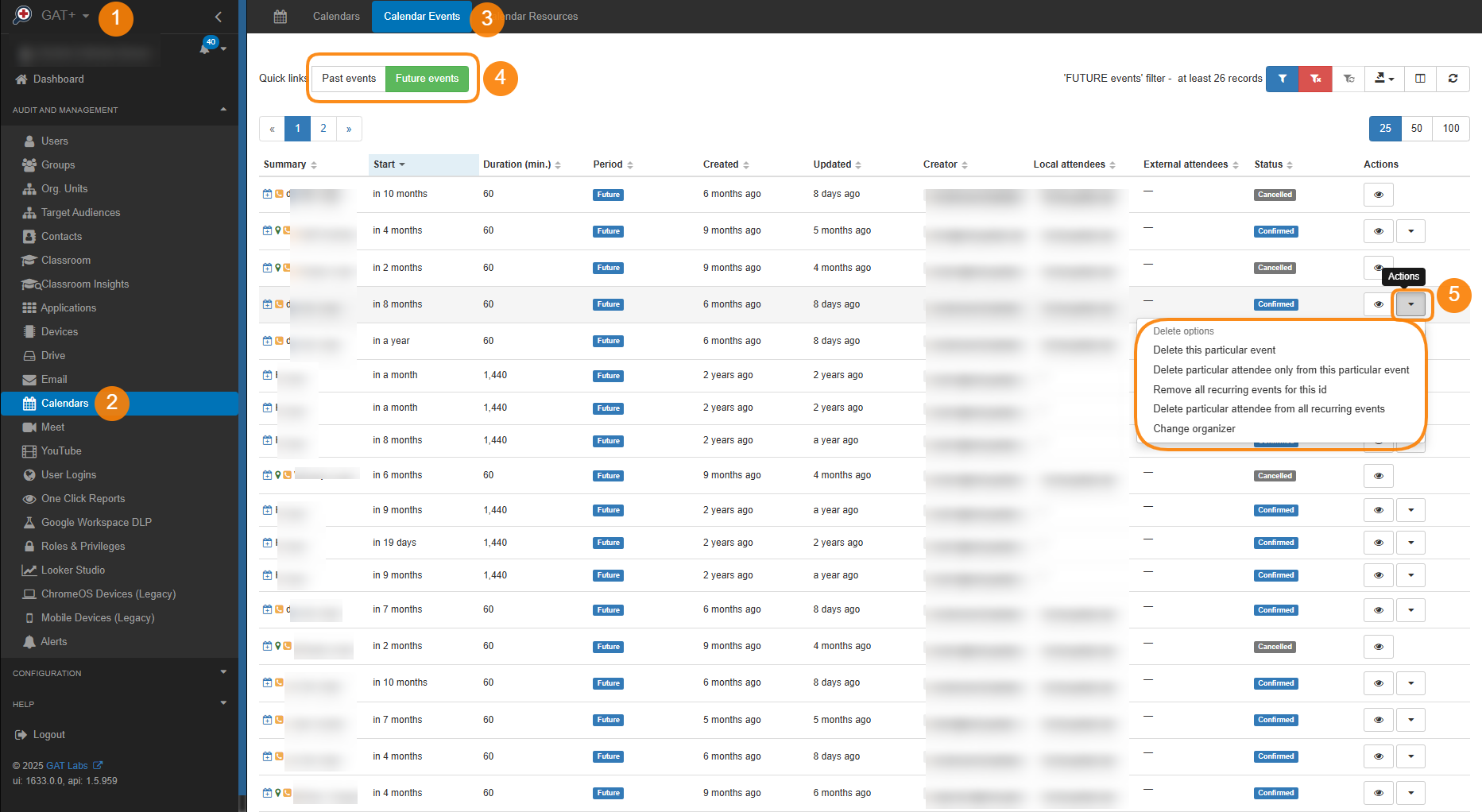
Calendar Resource tab in Calendar Audit #
Each calendar event that is created can use or book a resource (office board room, office facilities, projectors, etc).
When a resource has been taken by a calendar event it becomes unavailable to be selected by other users when they are creating a calendar event.
You can view all available resources within the Calendar Resources tab.
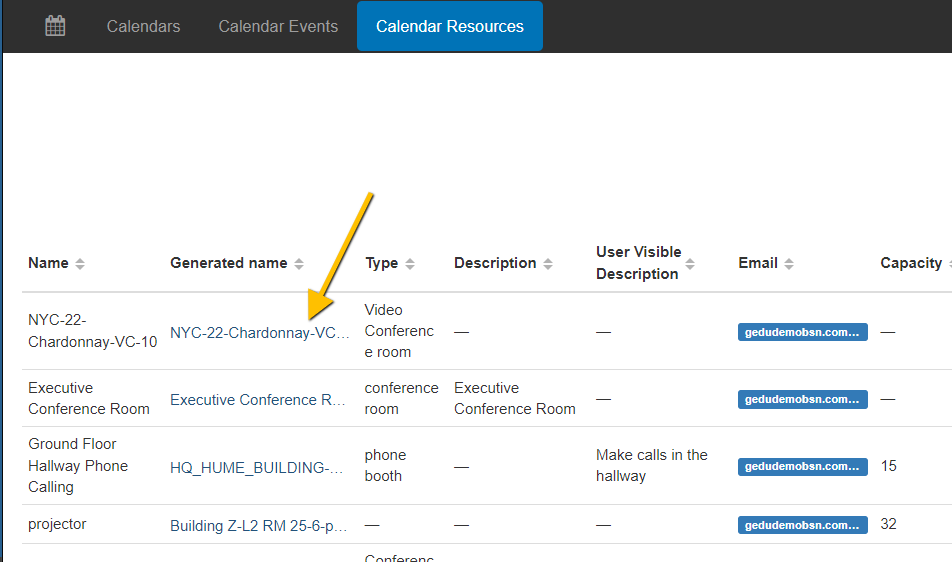
Selecting any of the resources’ names will redirect you to all Calendar events associated with the Calendar Resource.
Clicking the eye icon next to each calendar event you can view the associated resource.
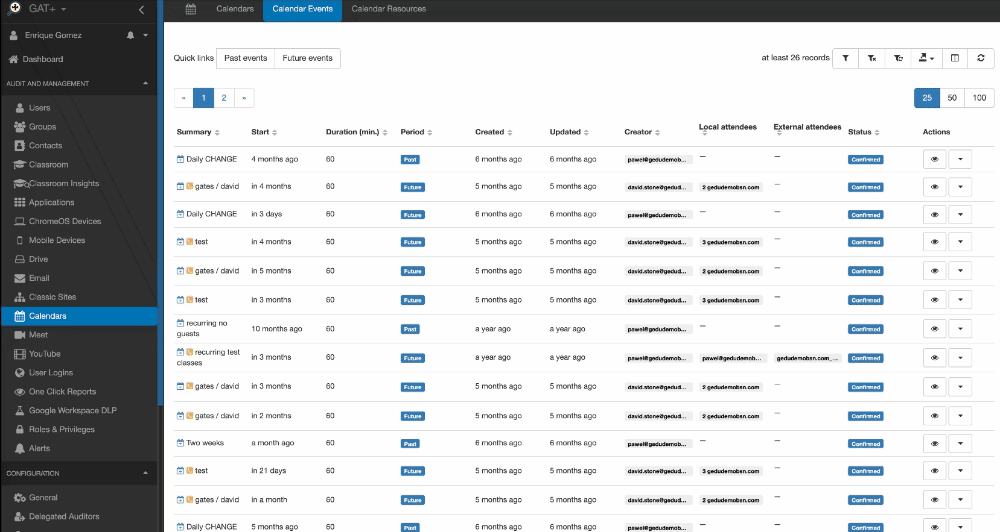
A pop-up window will be displayed showing General, Conference data, and Calendar resources tabs.
Click on the ‘bin’ icon to remove the resource from the selected Calendar event. When the resource has been removed, the resource is freed up to be used by other calendar events.




