This post will show you how GAT+ can generate a report of all email activity for each user. The report can be scheduled daily, weekly, or monthly and will be generated in the form of a spreadsheet that can be sorted by the desired column. The report will cover both internal and external emails.
Find emails #
To start building this scheduled report the Admin should go to: GAT+ then navigate Emails audit
- Select the ‘User statistics’ tab
- Launch a filter and select the filter type ‘Stats by date range and users‘
- Time period – Date From and Date to
- User/Group/OU for the report to run against.
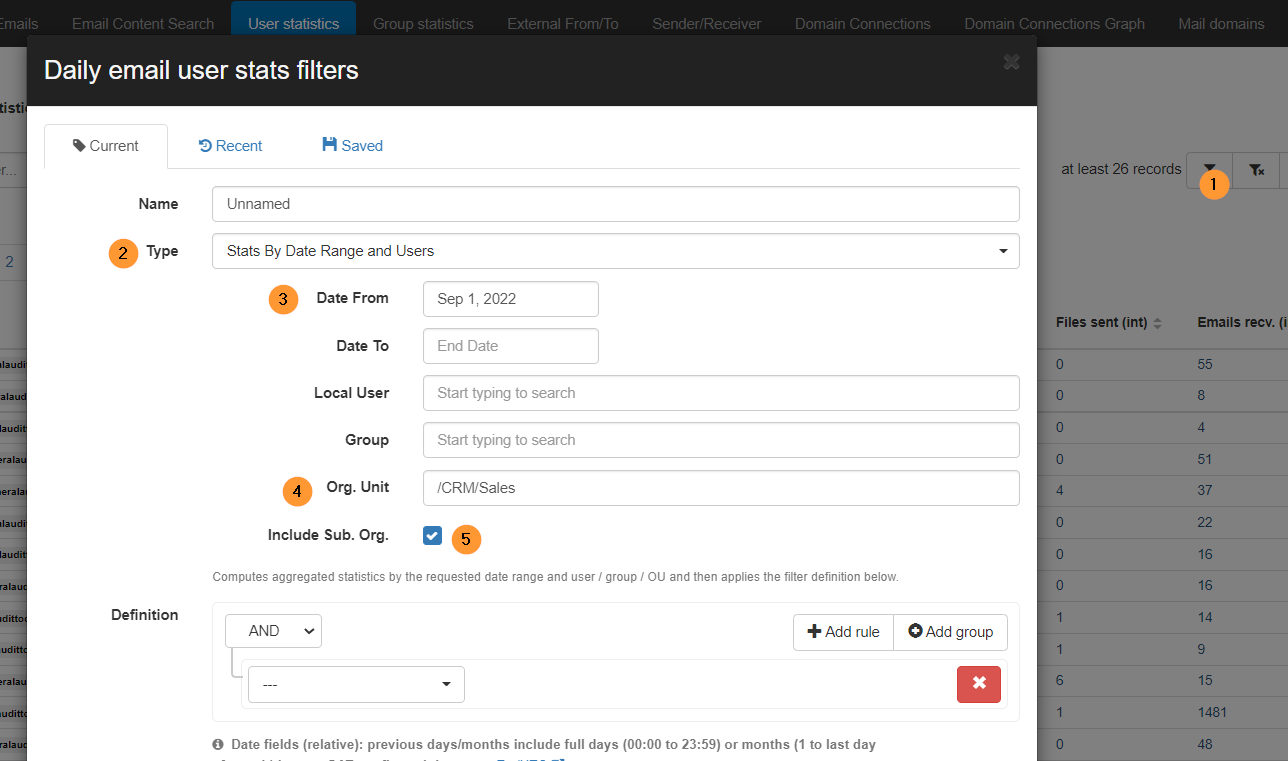
Schedule report #
From there, select the ‘Scheduled’ button. It will open extra fields to be filled, such as “Enabled” to enable the report, then choose the ‘Occurrence’ in this case we select daily (Every day -After midnight), then ‘Apply & Schedule.

For the daily report, select as a schedule ‘Every day – after midnight’ or choose weekly, monthly, or a custom Cron period.
You may also add additional email recipients for the report.
Result #
The Admin will be emailed a link to the spreadsheet
The generated spreadsheet will display:
- Statistics of all emails sent and received by members of the searched group/OU.
- Stats for how many emails they have sent and received from their account whether it was sent from Email or Group they use.
Admin can then sort the Spreadsheet to display the number of emails sent and received, by each individual user.
A new spreadsheet will be created every day, to cover the previous day.
An example of the spreadsheet output looks like this.
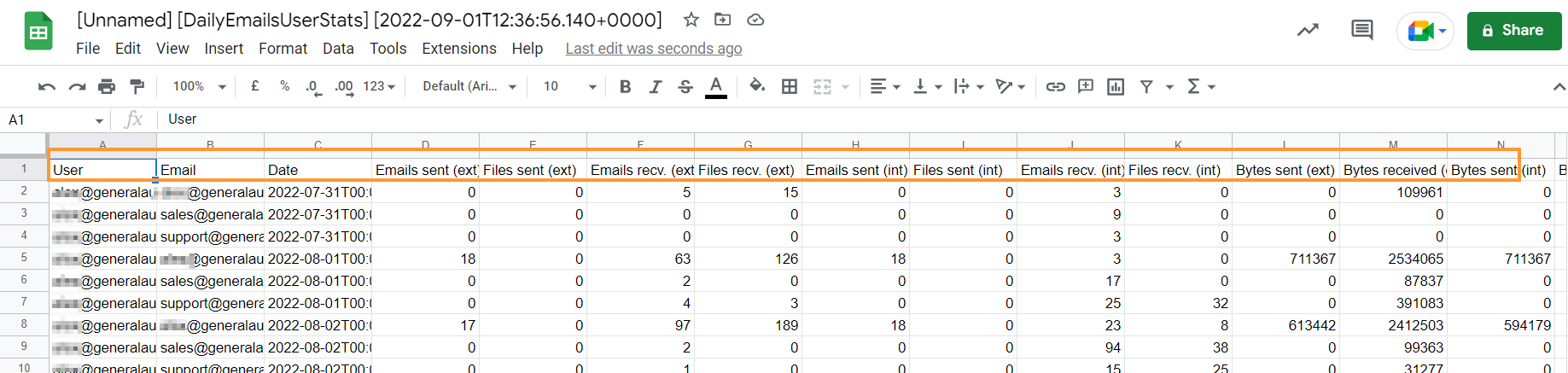
Freeze row 1 and then select any column of interest, finally sort the sheet based on that column in the Z to an order to bring the largest numbers to the top.
Top emails – by Email Content Search #
There is also another way to find Top Email sender and receivers.
In Email audit – select ‘Email Content search’, (this is a real-time Gmail search). In this example, we are searching for all emails in our domain “/” including sub-OUs.
We search for emails ‘newer_than:2d’ – Admin can use any other search parameter (examples from the same line ‘small arrow on the right-hand side’)
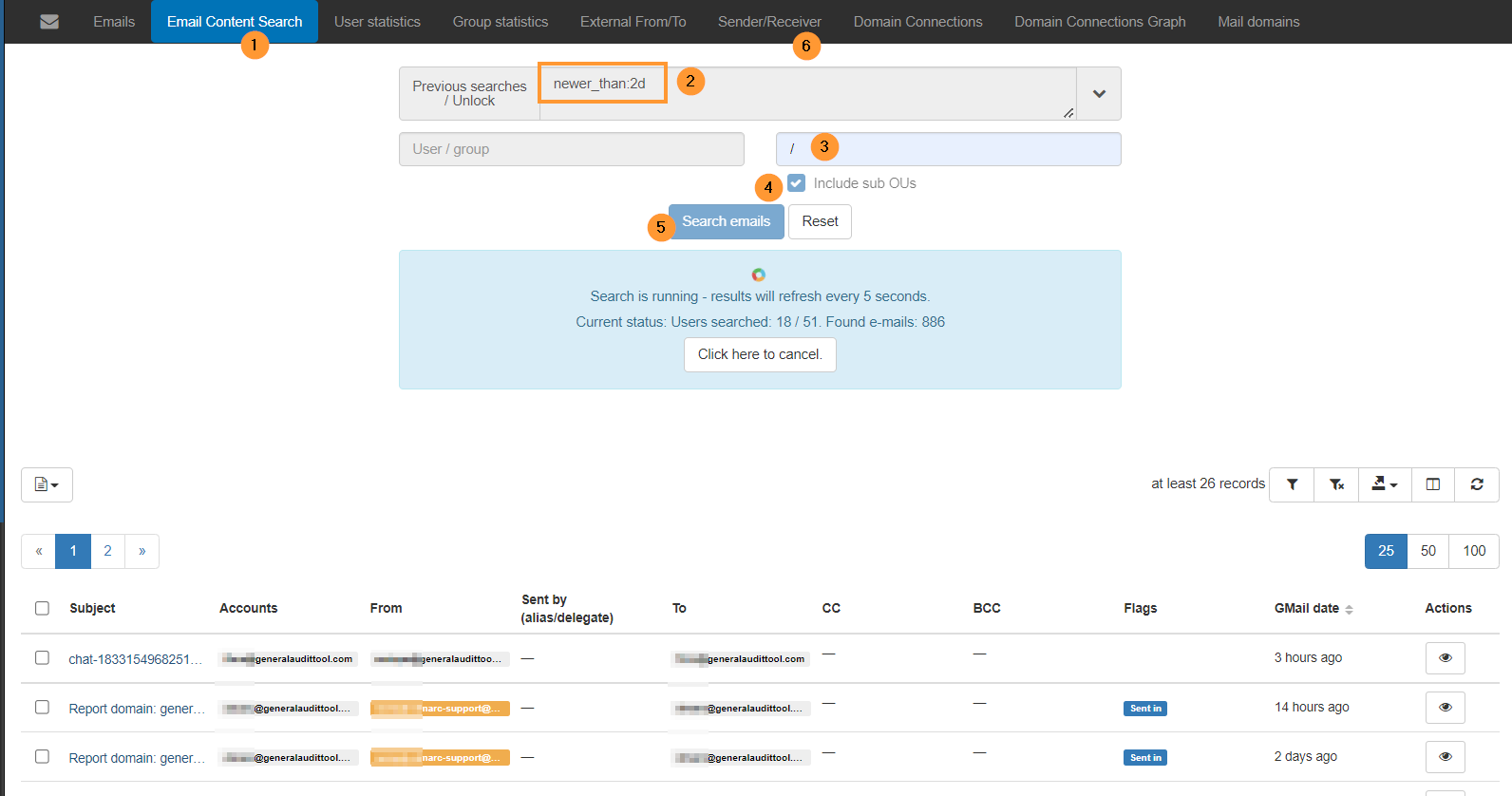
Select ‘Search emails’ this will start a search. When the result is displayed simply click on the “Sender/Receiver” tab from the top bar.
Here an Admin can sort each of the fields. See top Internal and External Email senders and receivers on your domain. Each of the tables can be exported into a spreadsheet.
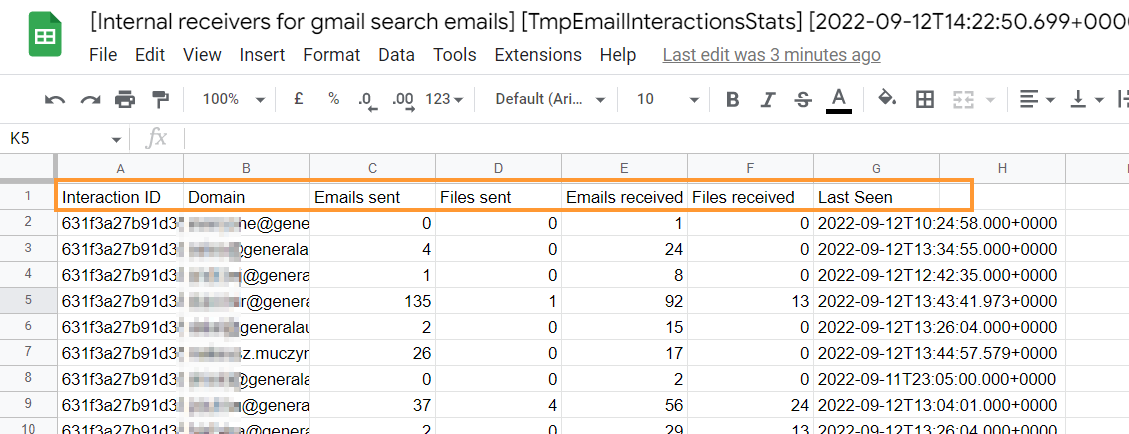
This is very useful if, for example, your managers want a list of all emails sent and received by your users in a certain period of time. To see who received and sent what amount of emails.



