GAT+ tool allows an extensive and detailed view of the entire domain data.
An extensive overview of all the emails coming in and out of the domain can be viewed in the Email audit section.
Almost all the information in GAT+ can be set up and generated as a report.
User statistics #
A scheduled report can be generated for sent and received emails by domain users.
Navigate to GAT+ > Emails > User statistics

- View daily statistics
- View individual user by a specific date
- View summary statistics
- Select user – view all data (since GAT+ was installed in domain)
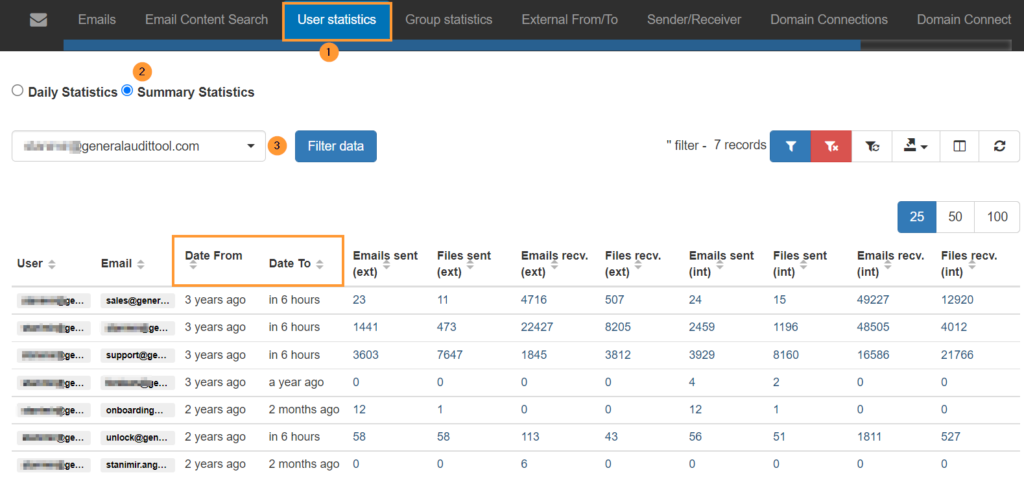
Group statistics #
Navigate to GAT+ > Emails > Group statistics
- View daily statistics
- View individual groups by a specific date
- Select group – view all data and select (date – date to)
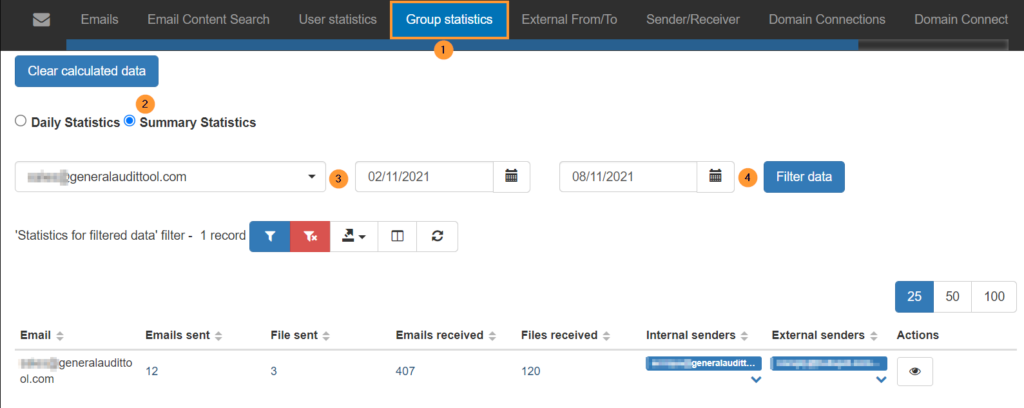
Scheduled report #
To schedule, a daily/weekly report for Emails sent and received by users domain-wide.
Navigate to GAT+ > Email > Users statistics
- Daily statistics – select for daily stats
- Default view – is report for everyone
- Apply custom filter
- Name – enter name for the filter
- Type – Stats by Date range and users
- Date from – enter start date
- Date to – enter end date
- Local user – enter local user
- Group – enter group
- Org. init – enter org. unit
- Include sub org. unit

Apply – enter to see the result of the filter applied above.
- Scheduled – click and addtional options will be dispplayed
- Occurance – enter the occurance time of the report
- Enabled – enable/disable the alert
- Recipients – (by default will be the admin itself) aditional recipients can be added
- Output type – select the output type of the reprot
- CSV – Google Drive
- CSV – Google Cloud Storage
- Custom path and filename – select where reprot to be located and add its filename
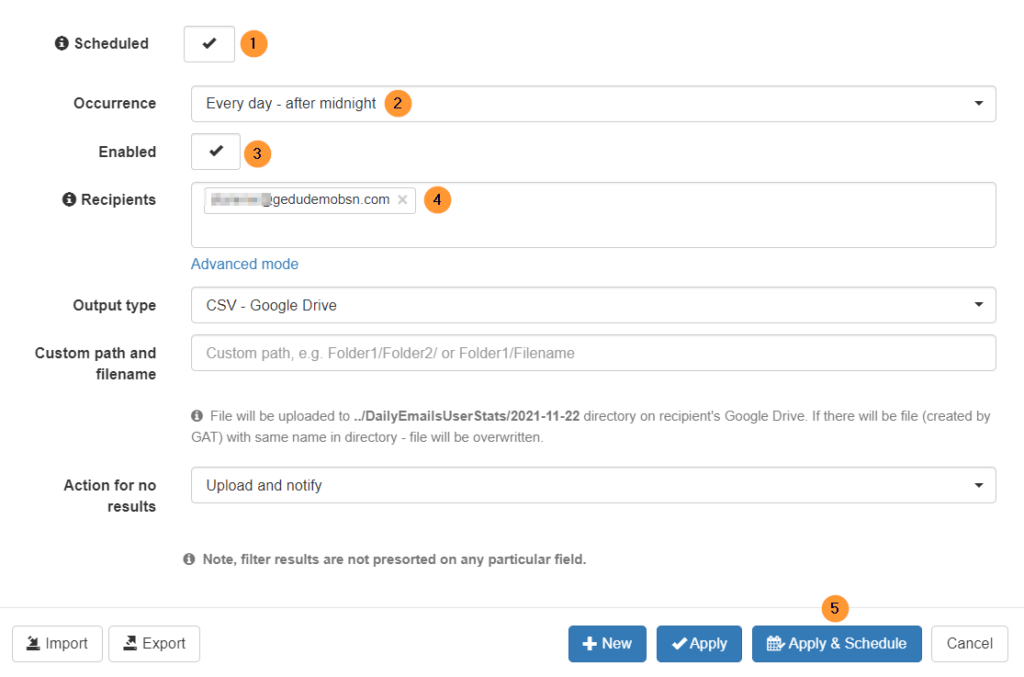
When ready, click on Apply & Schedule.
The result will be shown in the GAT+ > Configuration > Scheduled reports
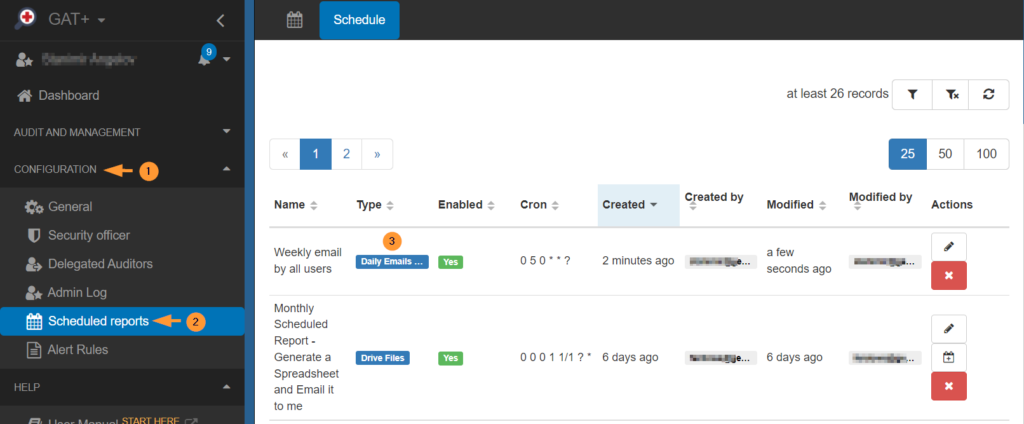
Note: Some users might not be shown in the reports, as emails might have been sent from different email addresses.
For example:
- userA sent 5 emails from group1
- userA sent 10 emails from group2




