Schedule Shared Drive Recursive Permissions Report via GAT+ #
This is a quick guide that explains how to fully automate the identification of all Shared Drive folder recursive sharing permissions. In other words, in GAT+, you can simply identify Shared Drive folders and their subfolders’ access permissions and schedule a report that will run as often as your company audit requires.
Why it Matters #
By automating this audit task, you can have full control over your Shared Drive content access permissions and identify additional permissions not inherited from the root folder.

The “Extra permissions” referred to are marked with an exclamation mark (“!”). These are extended permissions, i.e., permissions injected into files beyond those inherited from shared folders/drives.
In GAT+, you can find this extra permission by filtering for Direct shares to SD (Shared Drive) – entering the email of the user with this permission

How to Implement #
Identify the Shared Drive Root Folder #
First, you need to identify the appropriate Shared Drive root folder for which you want to audit sharing permissions recursively. To expedite this process, you can use the filtering example below:
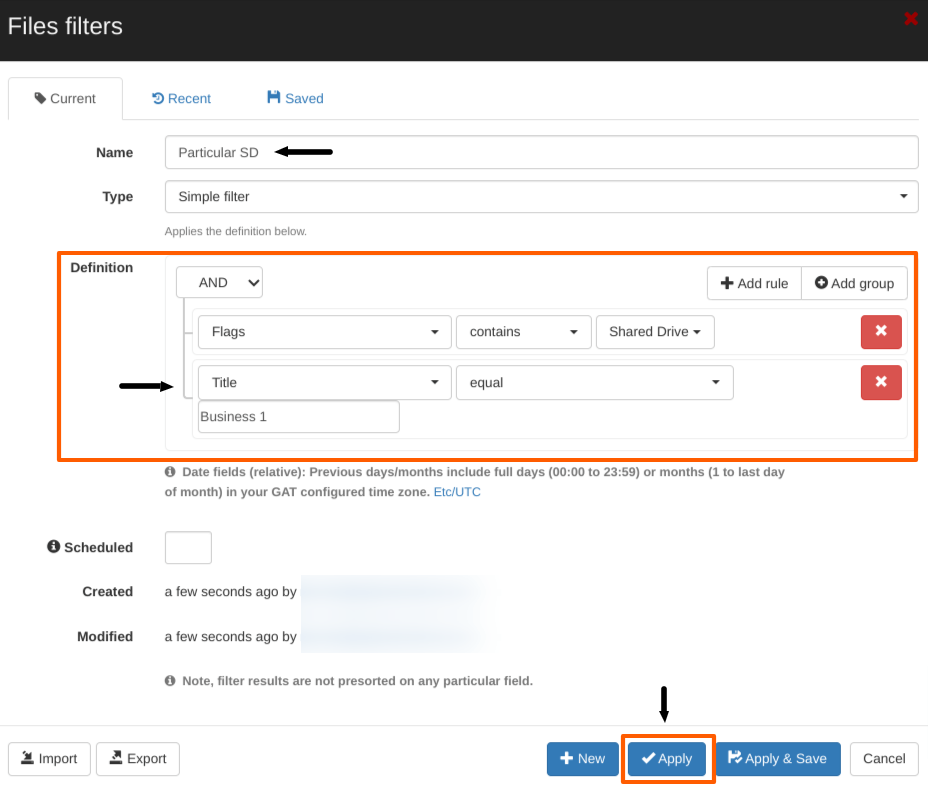
Show the Contents of the SD Root Folder #
At this stage, you can already audit the Sharing permissions of this root SD folder. Customize the “Columns visibility” for a better experience. You can do so by clicking on the “Column visibility” button on the right side of the dashboard.
You can make other columns visible that represent other permissions of the folder. Some columns are missing from the default view, so making them visible manually (e.g., Commenters, Manager, Content Manager) would be ideal.
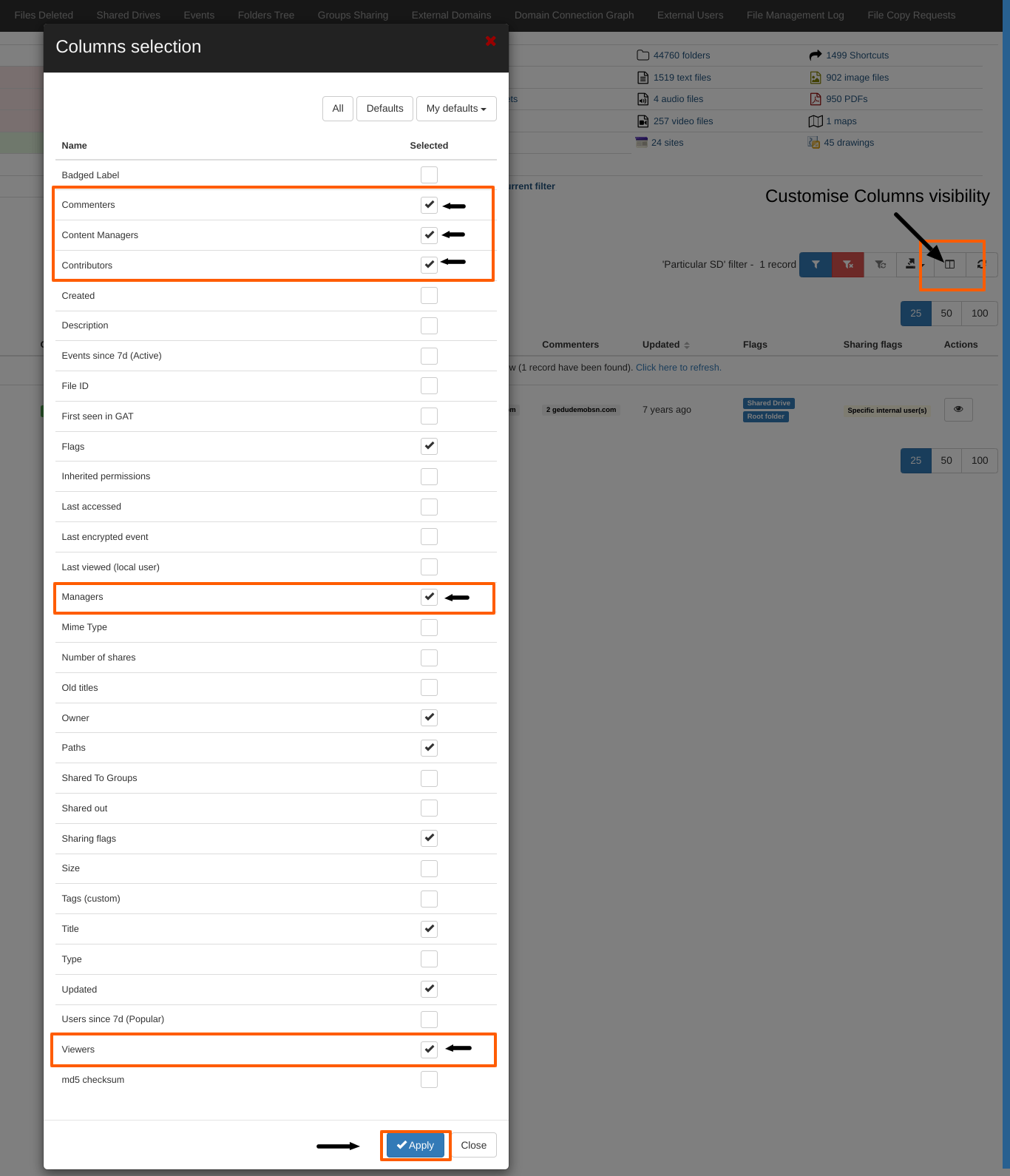
Here you can see the results:

Next, click the down arrow to see the available actions. Select “Show the contents of this folder and its subfolders.”
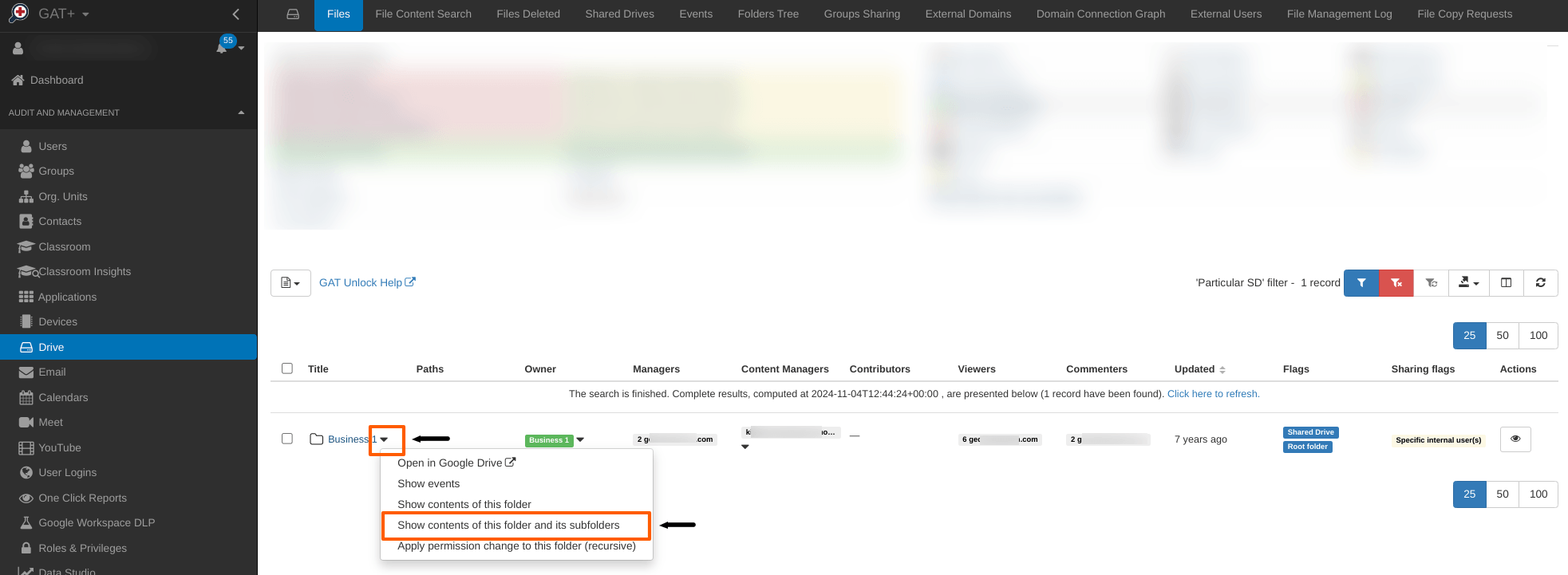
GAT+ returns all the metadata about a given SD folder, as shown below, where you can check all the sharing permissions given to folders and files in that Shared Drive.

Instant Export of the Metadata #
You can instantly export returned information for further auditing by selecting one of the available exporting options.
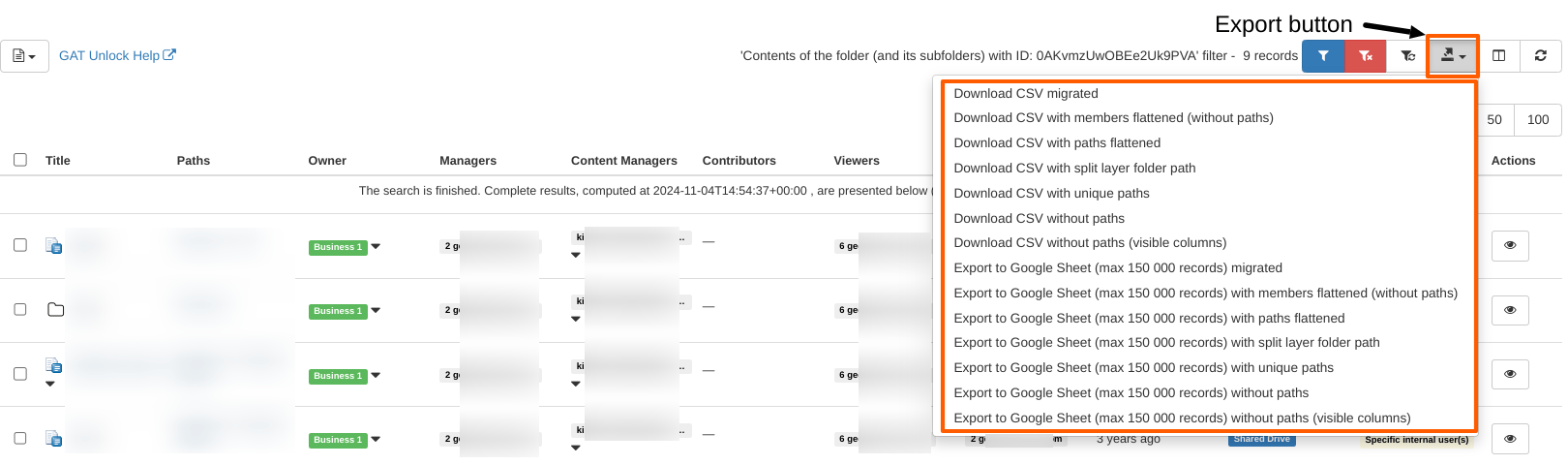
Schedule Report #
Alternatively, you can fully automate this process by scheduling the report based on the applied filter.
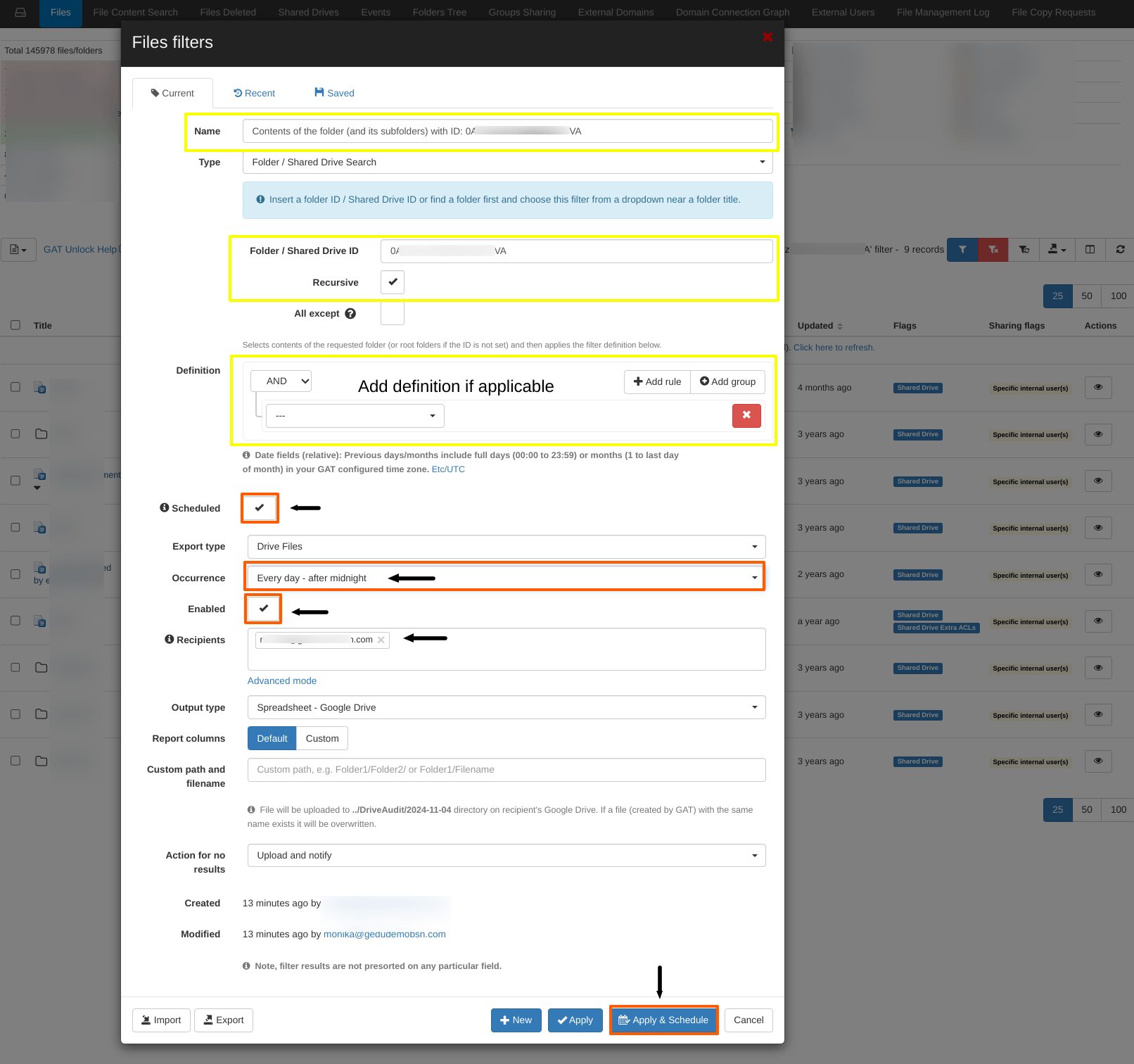
Set the “Occurrence” time to suit your needs and specify the ‘Recipient’ of this report. By default, this will be the administrator who is creating the report.



