Google’s Manifest Version 3 (MV3) Change #
All Chrome-based browsers are affected by changing the extension standard called Manifest Version 2 (MV2) to one called Manifest Version 3 (MV3). Those changes are major architectural changes that Google (creator of Chrome Browser) says will improve performance and security.
GAT Labs has been preparing for these changes for the last 2 years. This change is mandatory and will affect nearly all extensions deeply integrated with Chrome including Shield.
Please migrate before the 1st of July 2024 to ensure your domain will be up-to-date with Chrome updates.
Start the migration #
To start the migration navigate to GAT Shield > Manifest V3 Migraition (1)
An explanation window will be displayed by clicking on the red Start migration (2) button.
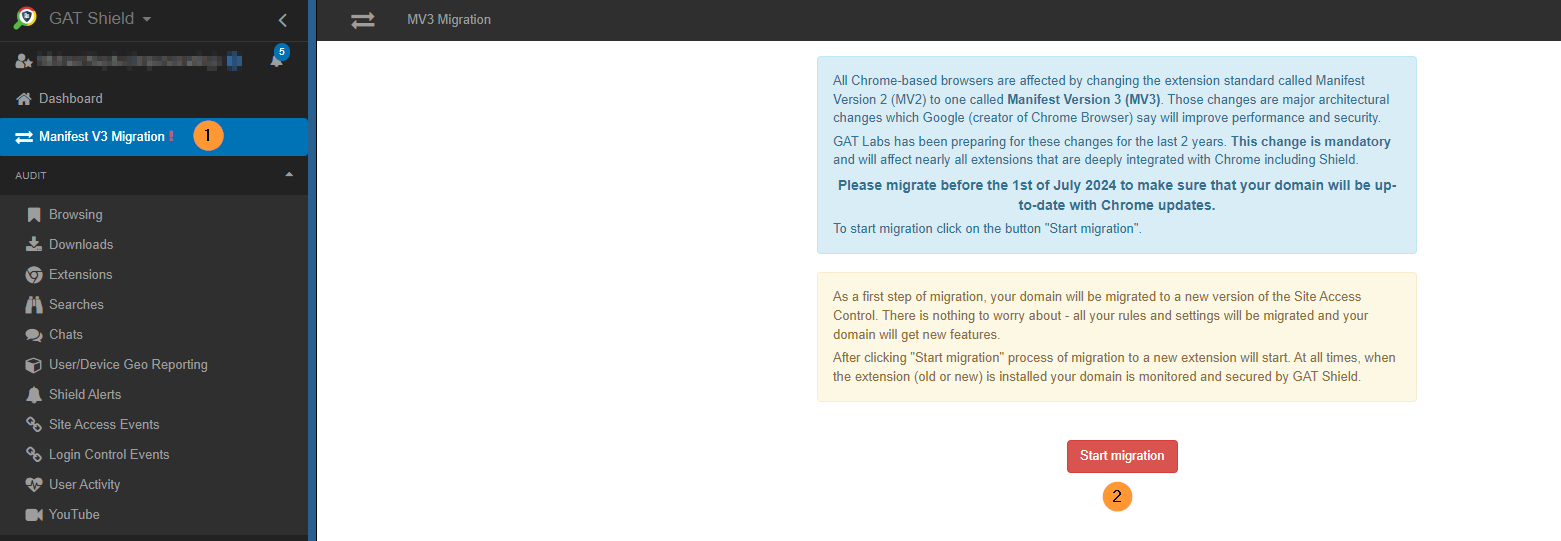
This will incite the migration in the backend. An email will be sent as confirmation.
A new window will be displayed, with follow-up steps that need to be taken.
The required steps will be shown in the Shield UI and these how-to instructions.
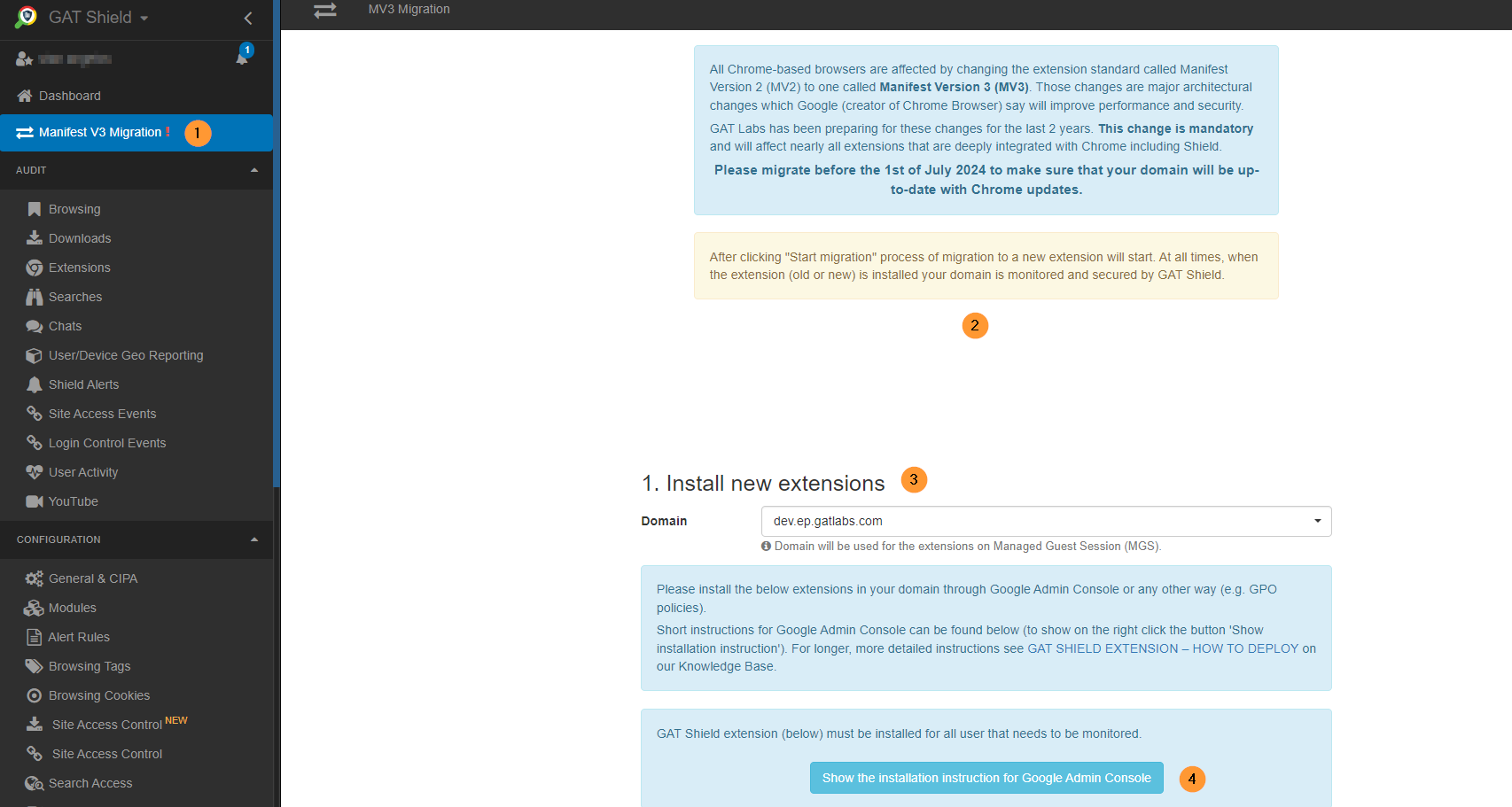
Click on “Show the installation instructions for the Google Admin Console” and the instructions steps will be displayed on a new side window.
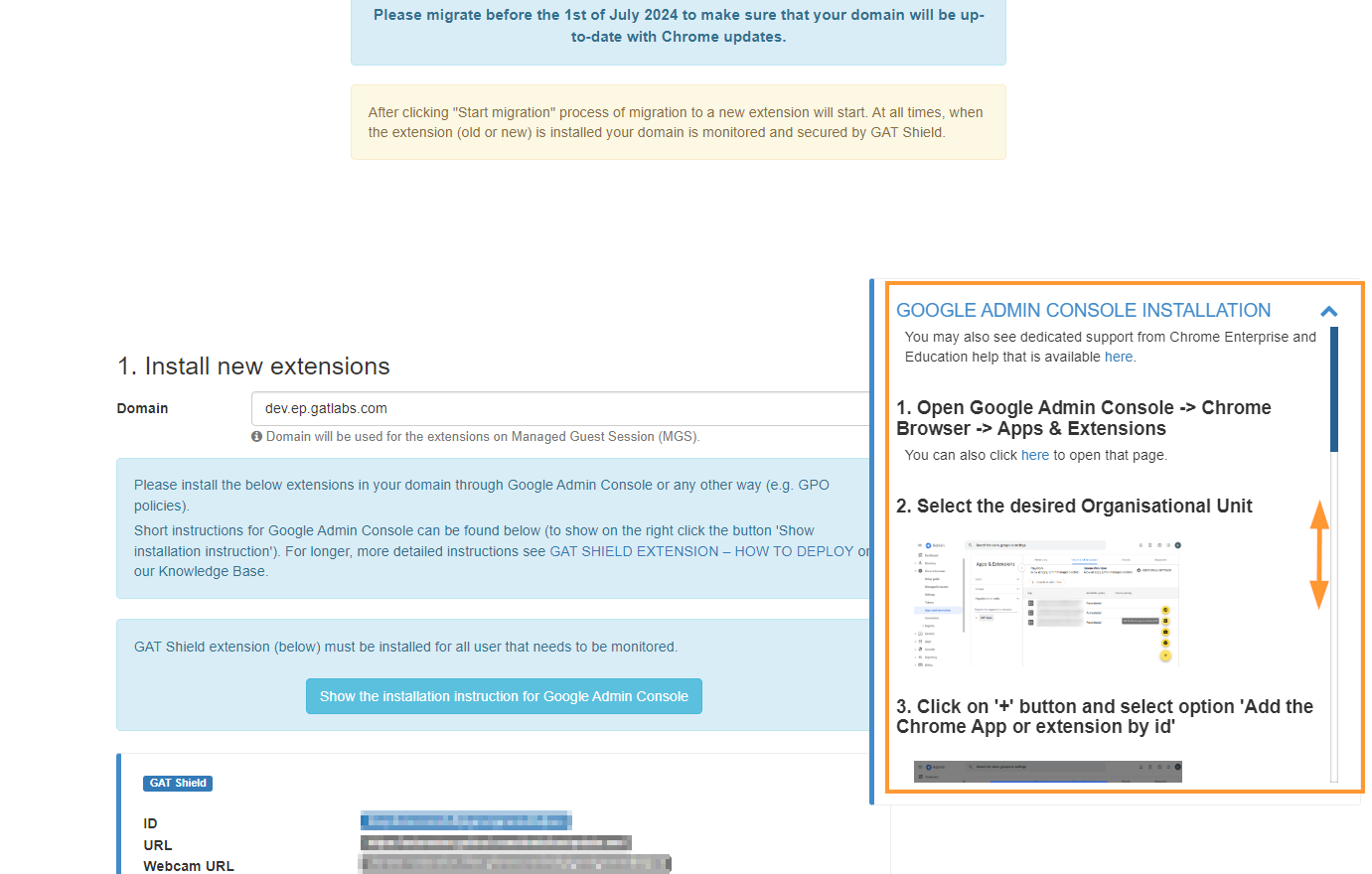
The steps will be explained below.
Actions that are needed to switch to MV3 Shield extension #
- Install new extension
- Uninstall old extension
Install the new extension #
You may also see dedicated support from Chrome Enterprise and Education help that is available here.
1. Open Google Admin Console -> Chrome Browser -> Apps & Extensions
You can also click here to open that page.
2. Select the desired Organisational Unit

3. Click on ‘+’ button and select option ‘Add the Chrome App or extension by id’

4. Select ‘From a custom URL’ and fill up the Extension ID and URL
Copy values for the extension that you are installing. When the ID and URLs are added click on the “Save” button
5. Select ‘Force install’ in ‘Installation policy’
When the Extension is saved, select the ‘Force install’ policy to force installation in the browser. You may also tweak other settings for your needs.

6. Fill up ‘Policy for extensions’
Copy values for the extension that you are installing.

7. Click ‘Save’ in the top right corner.
8. (Optional) – Open Devices -> Chrome -> Settings, find and select ‘Video-input-allowed URLs’ – (needed for the “Alert rules” – take a webcam capture)
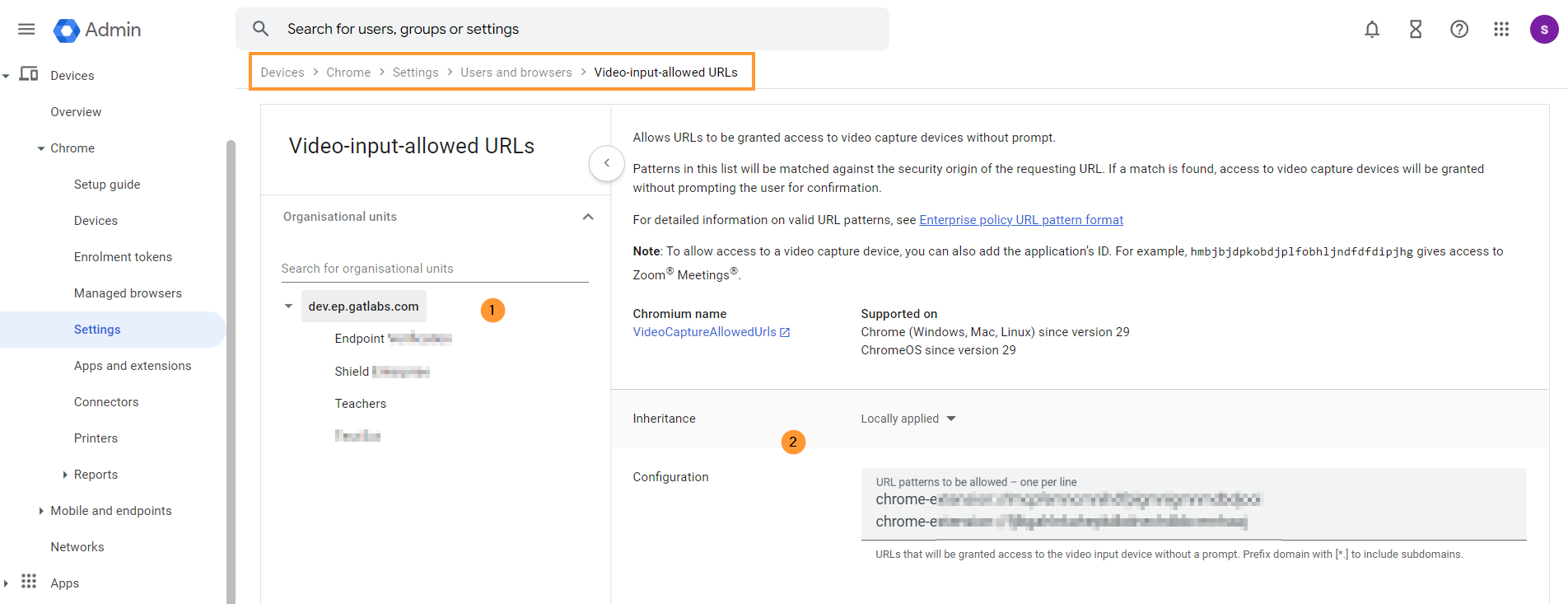
9. Select the same Organisational Unit as in step 2.
10. Add the extension URL in the Configuration section, then save
Copy values for the extension that you are installing (‘Webcam URL’ below).
View the Extension ID, URL, and Webcam URL #
To view and access the extension ID and URL navigate to GAT Shield.
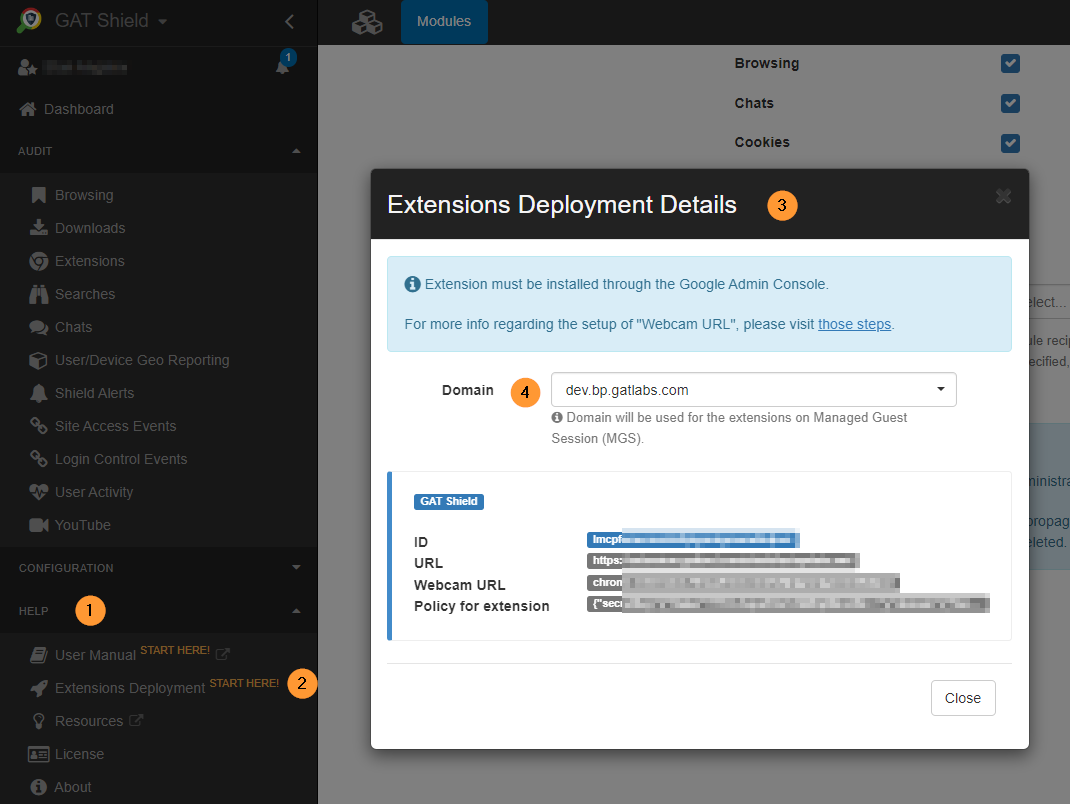
Uninstall the OLD Shield extension #
Open Google Admin Console -> Chrome Browser -> Apps & Extensions > #
You can also click here to open that page.
You could have one or both extensions installed (e.g. for different Organisation Units). Make sure that both are uninstalled.
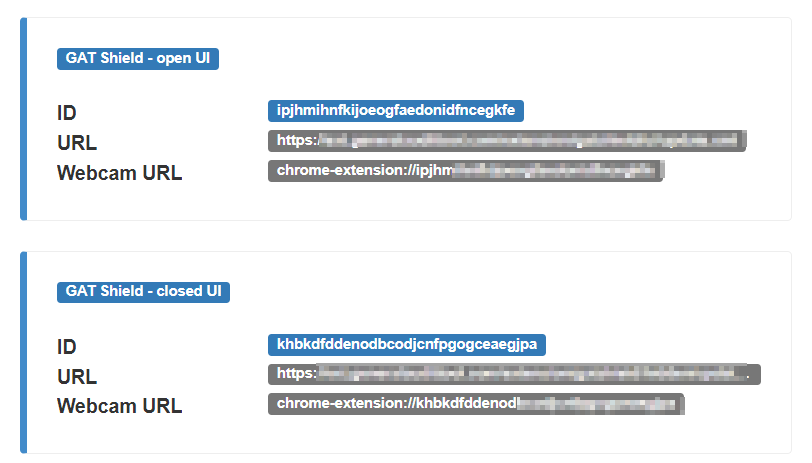
Select the extension and click on the bin icon in the top right corner.
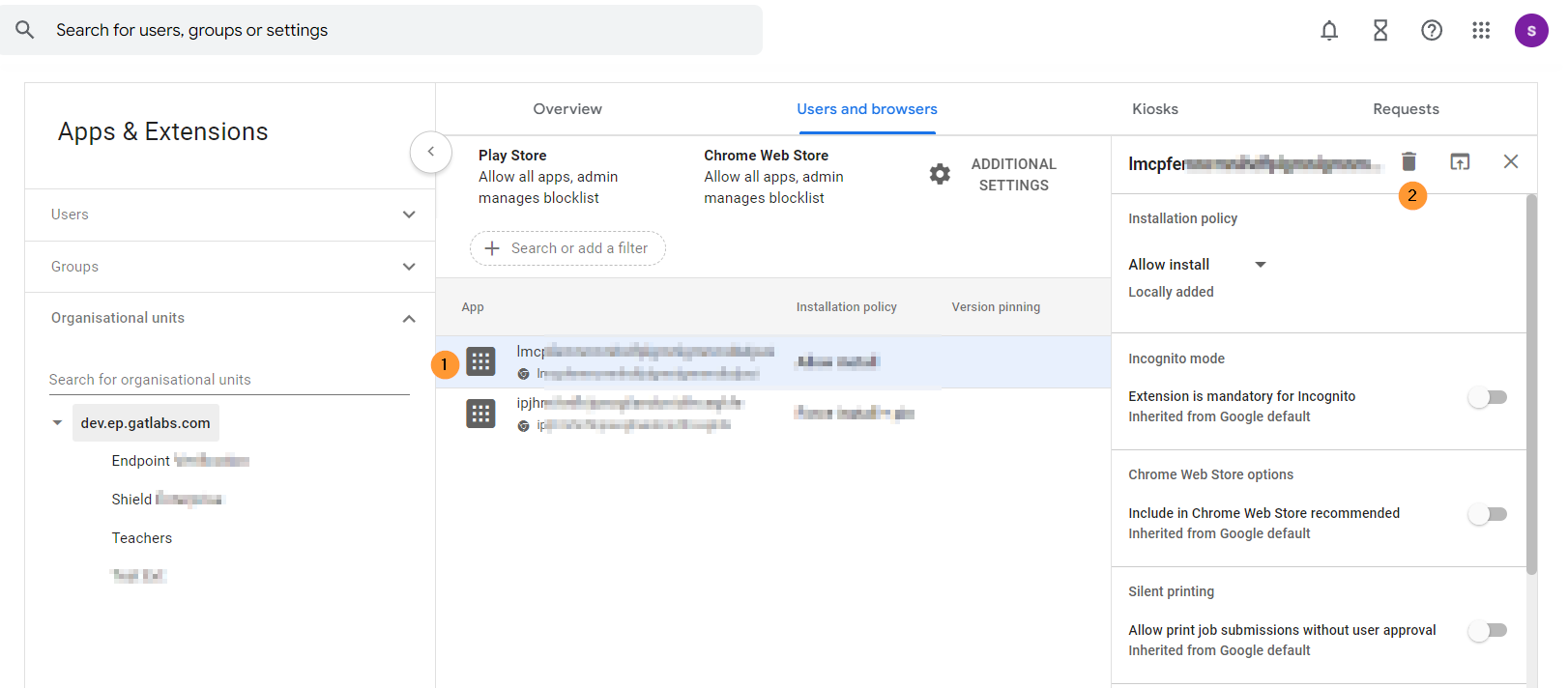
Result for Manifest Version 3 #
As a result of the actions above, the old extension will be removed and the new one will be installed. The extensions will work the same as the old one but now improved for Manifest Version 3 from Google.
If you have any questions or need assistance – please contact us at support@generalaudittool.com.



