Managing email delegations in a cloud environment has never been easier. With GAT Flow, a Google Workspace domain administrator can configure a one-time workflow to manage existing email delegations en masse. It includes the functionality to move or copy email delegations in bulk from existing delegates.
This function may be useful when, for example, the group manager has been changed, and therefore, all mailbox delegations must be transferred to the new manager. This can be achieved easily with the Move email delegation > Move option in GAT Flow. As a result of this action, the previous delegator is removed, and the new one is set up.
Another option is to keep the existing delegator and copy the delegation to the new user/manager using the Move email delegation > Duplicate option. This configuration preserves the existing delegate and adds an additional one.
Create Workflow #
To move or copy email delegation from existing delegates to others, first, create a workflow by navigating to the GAT Flow > Create workflow (1) section.
Next, fill in the details as follows under the Workflow type tab (2):
- Name – enter a name for the workflow (e.g., ‘Manage existing email delegations’) (3)
- Type – select the type of workflow you want to use (Modify or Offboarding) (4)
- Next – click to proceed (5)

Select the Users #
In the next step, search for a user (1). Select one user or multiple accounts you wish to manage their existing email delegation (2). Search and add the users via Search for a user, group, org. unit, or classroom or import the users.
The chosen users will appear in the list below (3). After selecting users’ emails, click Next to proceed (4).

Choose Actions #
Then, under the Choose Actions section (1), click on the (+) button and search for the action (2).
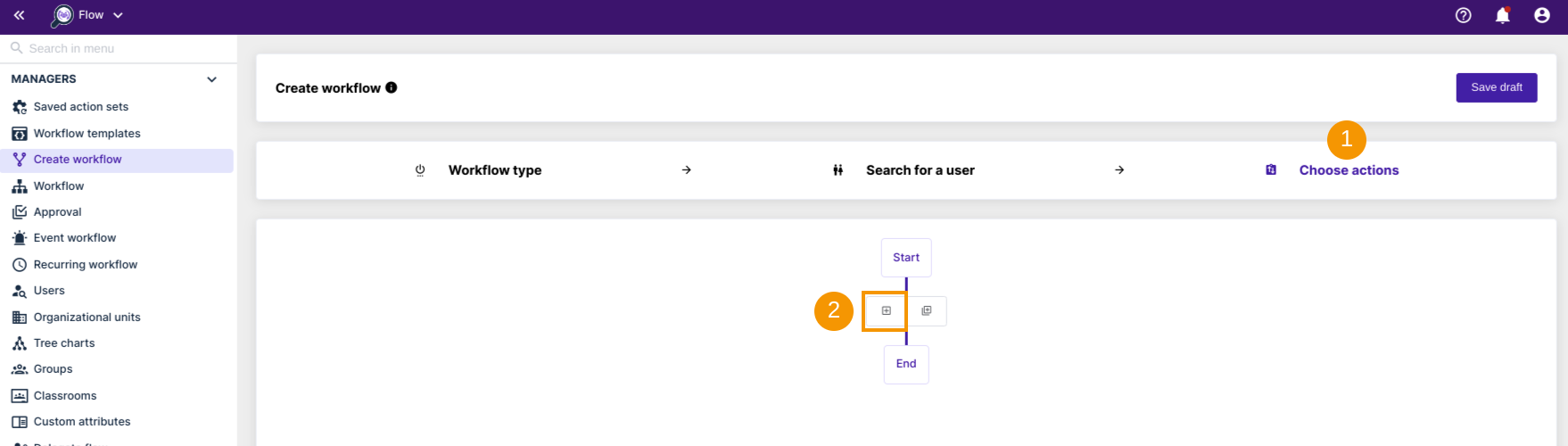
You will see all the options available. Search and select the ‘Move email delegation‘ action below.

The selected action appears in the workflow:
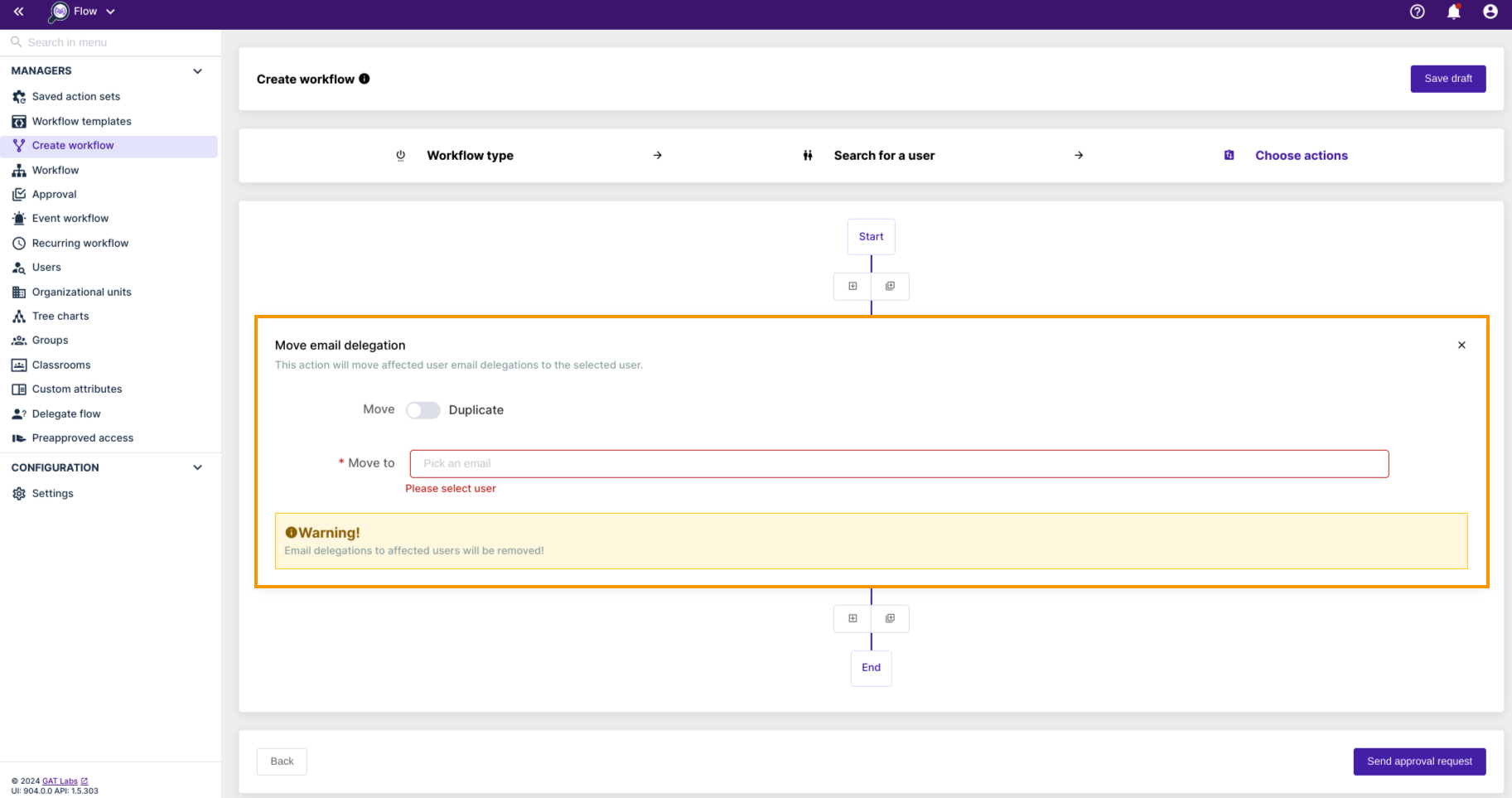
Move Delegation from One User to Another #
By default, when selecting the Move email delegation action, the option to Move (1) is set so you can navigate to the Move to section (2) and select a new delegator. When ready, click on the Send approval request (3).
NOTE: Email delegations of the users selected for this workflow will be removed.
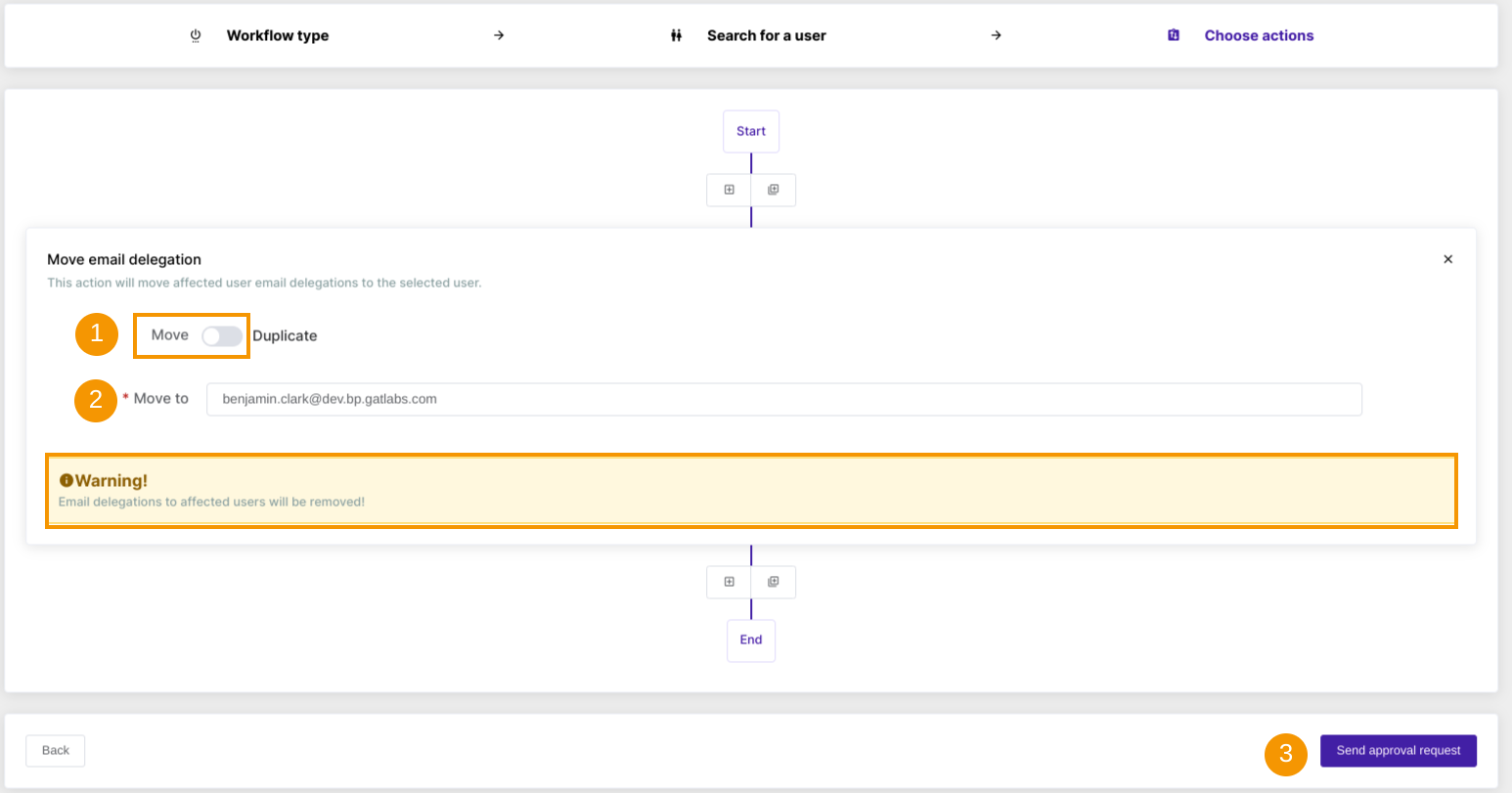
Copy Delegation from One User to Another #
To preserve the existing delegator but add a new one, you can select the Duplicate option (1) and the person to whom the delegation will be duplicated in the Duplicate to field (2). When ready, click on Send approval request (3) to send a request for verification.

The Confirm! message will appear and ask as above:

Once confirmed, the request goes to the Security Officer for verification. After the officer’s approval, the job will run.
Security Officer Verification #
The Security Officer must approve the request. They will receive an email leading them to the GAT Flow approval page.

They can review the request by clicking on the link in the email that brings them to the GAT Flow Approval tab in GAT Flow.
Results #
Once the Security Officer approves the request, you can see the workflow staging under the GAT Flow Workflow section (1). You can view the workflow Status (2) and Job status (3) there. Click the ‘eye’ icon on the right to review more details.

Select the value displayed under the Done column to see more detailed results:
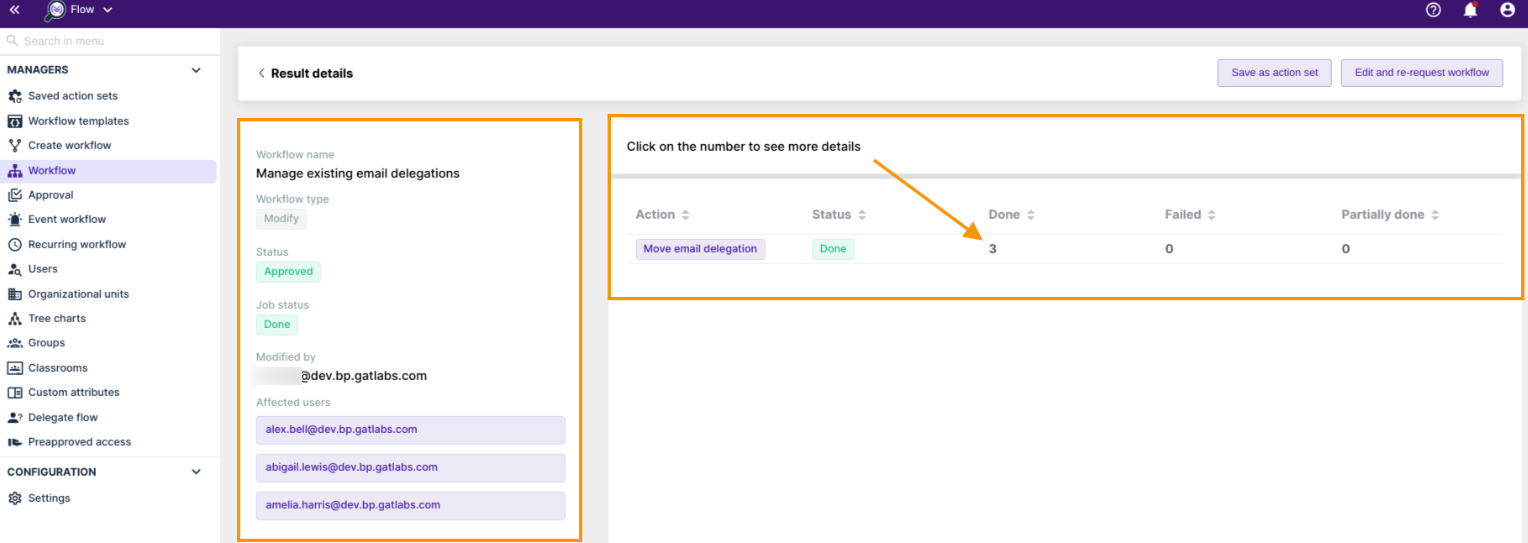
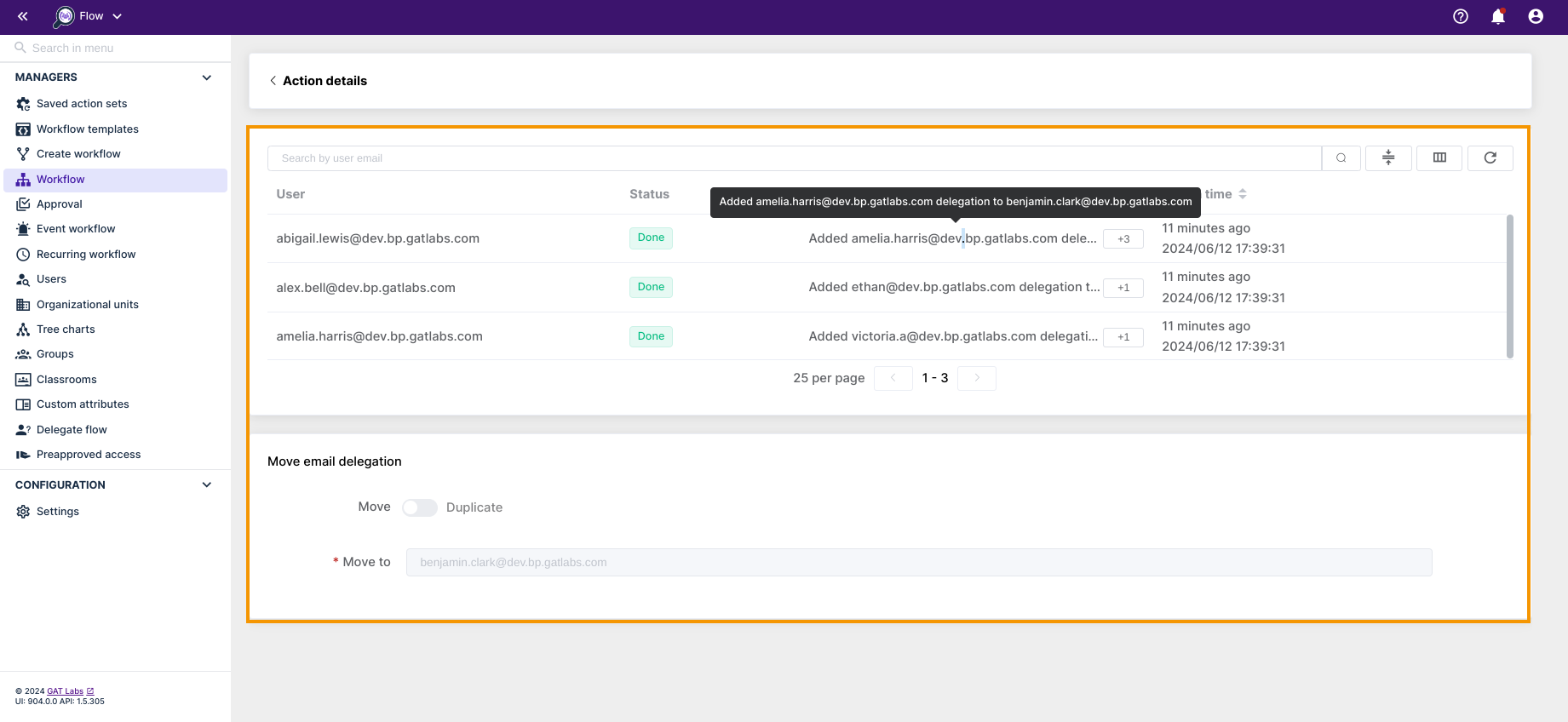
After launching the action, the selected user delegation will be transferred to the new user (Move delegation) or copied to another account (Duplicate delegation), depending on the business needs and the Move email delegation action configuration.



