Finding externally owned Google Drive files #
GAT+ provides a granular overview of a domain’s Google Drive. It allows Admin to view all files shared out from their domain and or shared in from outside and create a copy of these drive files, in this post, we will explain how you can achieve this.
To find out which externally owned files have been shared in with one or more users from your domain, the below action should be taken:
In GAT+ navigate to Drive (1) > Files (2)
From the Drive, sharing table click on Files owned by others shared in (3).
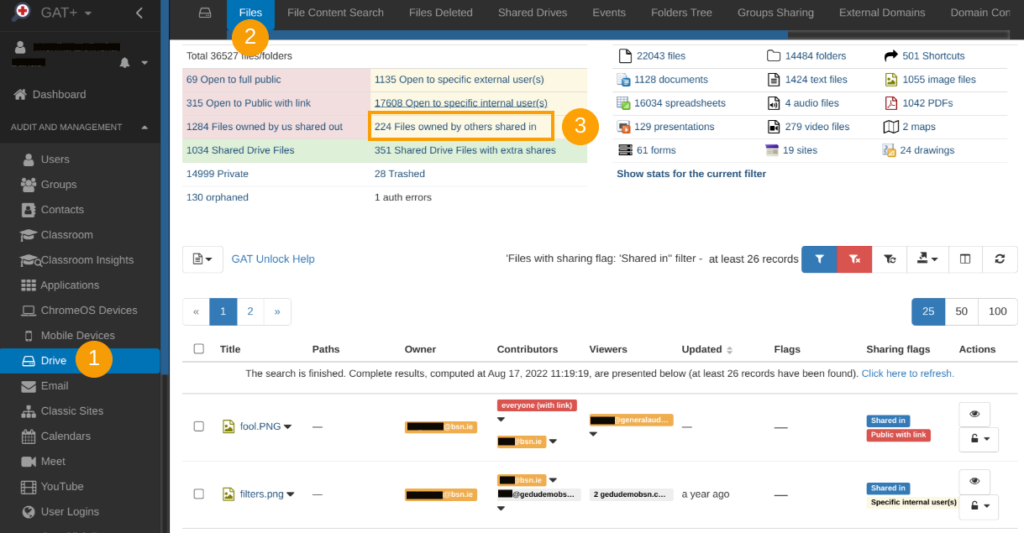
The below filter will apply
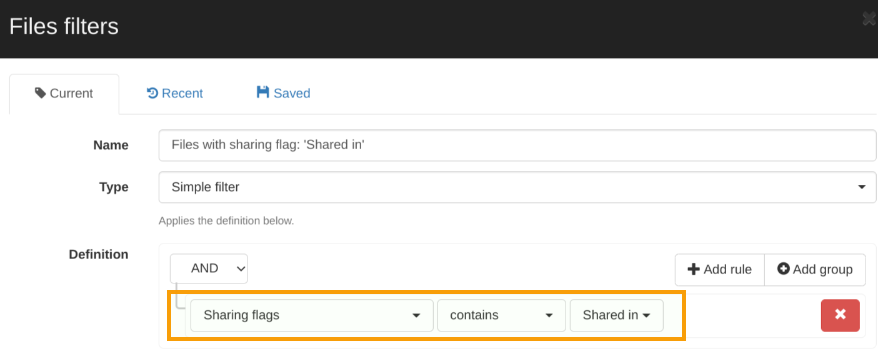
This will show all the files shared into your domain from outside of your domain.
Google Drive files owned by external users #
The results returned show all files where the owners are external (orange label, see screenshot below)
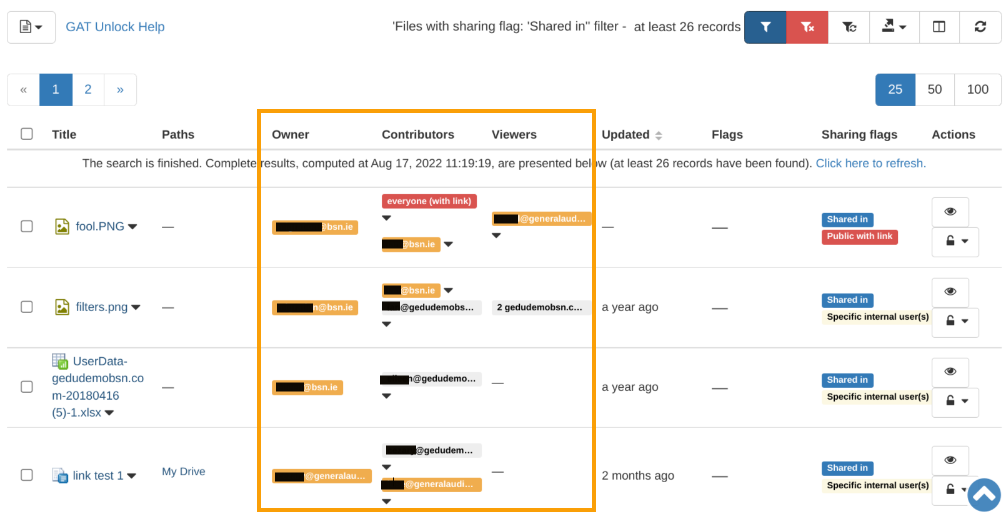
Actions on Externally owned files #
Externally owned files do not belong to your domain, thus, the actions that can be taken are limited.
They can be viewed only if one of the permissions was granted to the user from your domain, such as editor/contributor, or viewer (“Read Only” access).
An Admin cannot change the ownership of the externally owned file and transfer the ownership to a user from the local domain.
However, an Admin can request to copy the externally owned files and place them to any user’s My Drive in the local domain ONLY if any of the users from the domain has Editor/Contributor privileges given by the owner of the external file. It is not possible to move them to Shared Drive via GAT+.
Copy Externally owned files #
Copy external files in bulk #
To copy multiple externally owned files, select the desired ones by using the checkmark.
Then use File operations and Select file copy
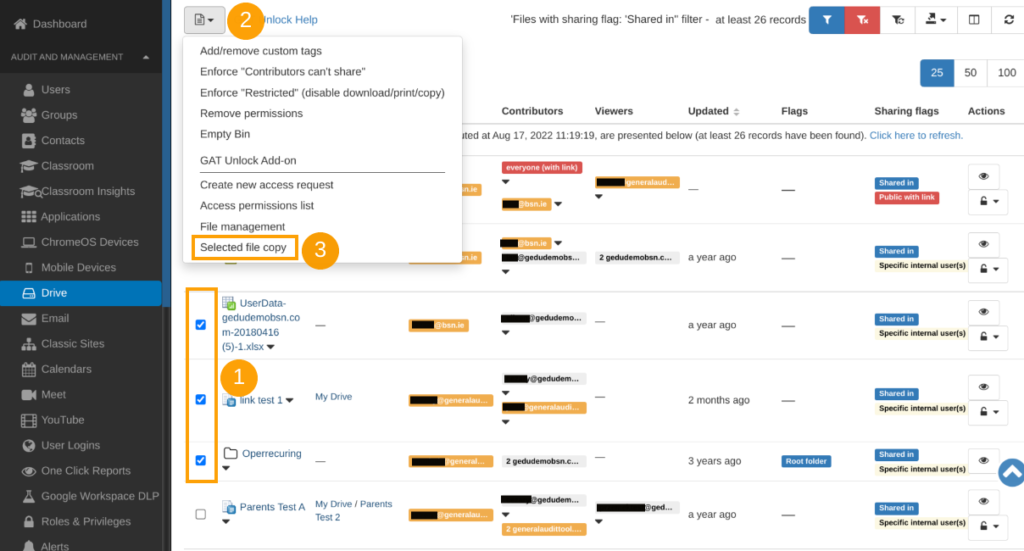
Select all files in bulk #
The files must be selected individually.
For security reasons, we do not allow files to be selected in bulk based on the result of the filter applied. The Admin needs to know exactly which file or files to be selected in order to copy them, the choice can be multiple. ONLY the selected files can be copied.
Locate copied files internally #
Once the desired files are selected (as shown in the above screenshot), Admin can choose the destination in the next two steps below:
Info wizard: #
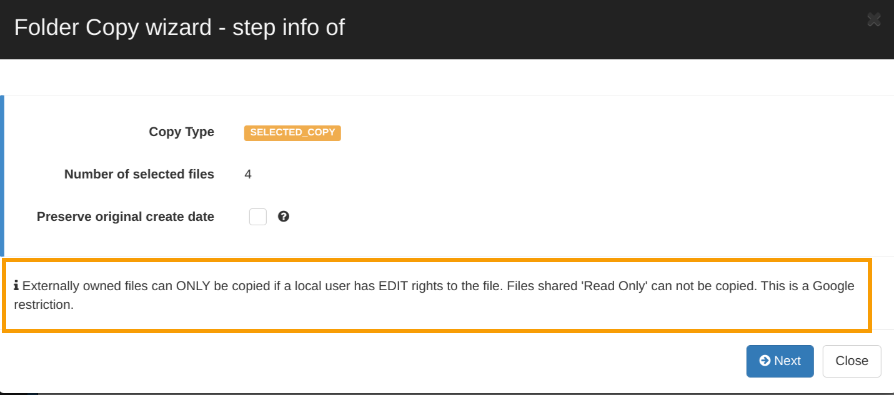
Destination wizard: #
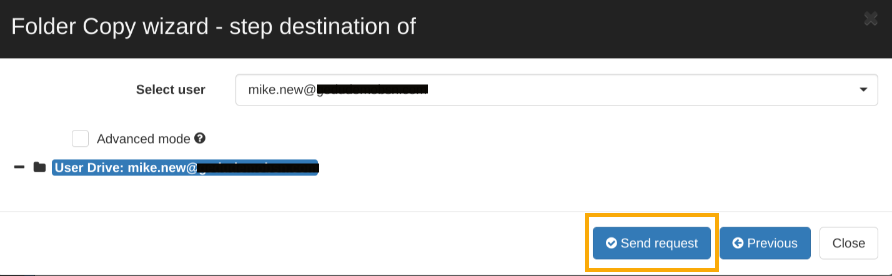
Once ready, the request can be sent for review.
The request to copy an externally owned file must be approved by Security Officer (pre-approve functionality does NOT apply here).
Once approved, the copied file(s)/folder(s) will be located in the My Drive of the local user selected.



