GAT Flow allows Google Workspace Super Admins to manage admin roles for all users. It also can be used to onboard, offboard, and modify existing users. There are many manual or automated actions that can be taken.
The Admins can manage and set or remove the pre-built roles or the custom roles with specific privileges created in the Google Admin console.
- Set user role – A custom or google defined role can be assigned to any user of the domain
- Remove user role – The custom or google defined role can be removed from any user of the domain
Any user of the domain can have different Admin or Custom roles assigned to them.
Flow allows the Admins to freely add or remove those roles.
Creating workflow #
Navigate to GAT+ > Flow > Create workflow
Note: Those actions can be also used in Event or Recurring workflows
Workflow type – fill in the details for the workflow you want to create.
- Name – enter a name for the workflow
- Description (Optional) – enter a description for the workflow
- Type – select Modify – select any or both options
- For Onboarding – Set up user role
- For Offboarding – Remove user role
- Conditional flow – set up a workflow based on conditions
- Run immediately after approval – set up a specific time for when the workflow to run

- Next – click to proceed further.
Search for a user – select any user you want to take the action for.
The users can be added individually, by groups, or by org. unit and can also be imported via Google spreadsheet.

When the users are selected click on the Proceed to actions button.
A new window will be displayed.
Click on the ‘+’ button to Add an action or ‘++’ to Add action sets

A pop-up window will be shown.
Search for the actions (1) or scroll thru the actions to find them.
- User > Set user role
- Users > Remove user role

When the actions are selected fill in the details required.
1) Set user role #
Assign pre-build roles or some of the custom-created roles.
- Role – select any of the custom or pre-build roles
- Scope (3) – select the scope of the role
- All organizational units
- Specific org. units only

2) Remove user role #
The Admins can also remove already assigned roles.
Click on the Remove user role and select the Role.
The users will lose the selected roles

When ready with the actions click on Send approval request
Approval on request #
The Security Officer will receive an email notification for the approval of the workflow.
Note: If pre-approval is enabled no email will be sent for approval.
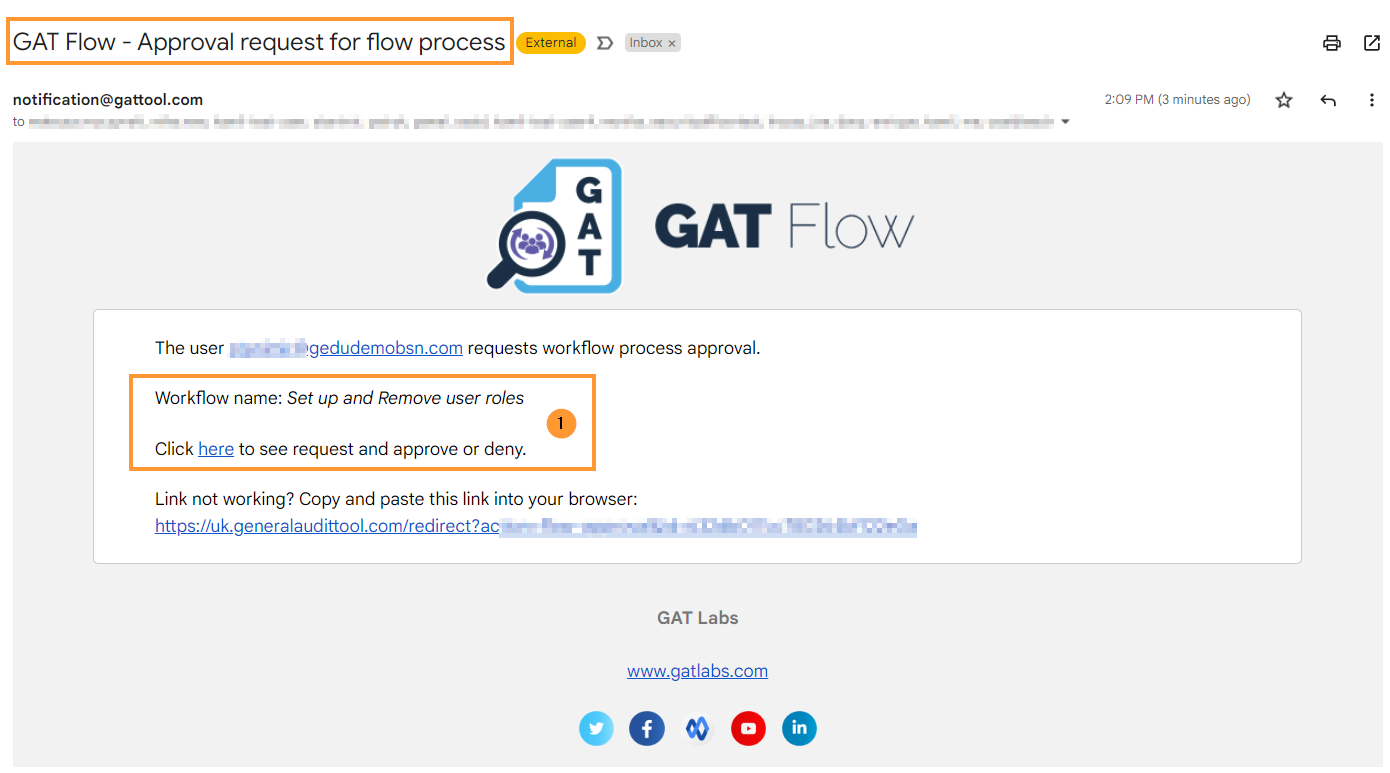
The Security Officer then needs to approve the request in GAT Flow. They can see all the details of the workflow.
Who is affected and what actions will occur if approved will be shown.

In Flow > Workflow – the Admin can see the details for the requested workflow.
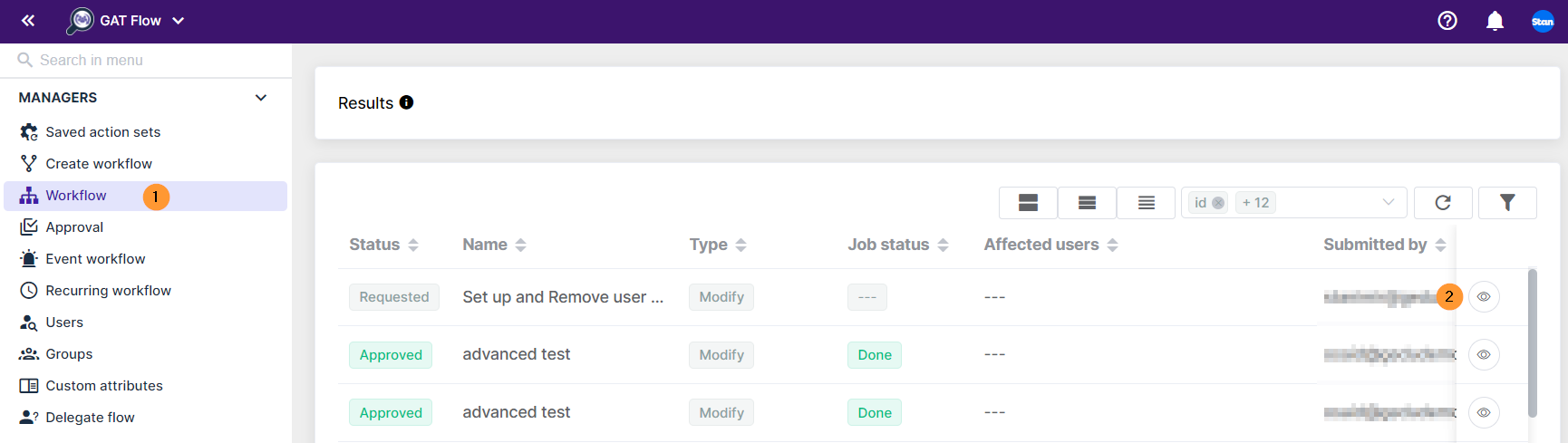
Result #
When the workflow is approved the actions will take an effect.
The result can be seen on the Workflow or Approval details (eye icon) page.
If an error occurred click on the value in the Failed field. This will show you the reason for the failed workflow








