Actions Available when Modifying Users #
Flow is a User Management tool for Google Workspace domains. There are 3 types of workflows Onboard, Modify, and Offboard existing users
For Modifying users the Admin has a lot of options available.
Below are examples available for “Modifying workflow”.
Navigate to GAT+ > Flow
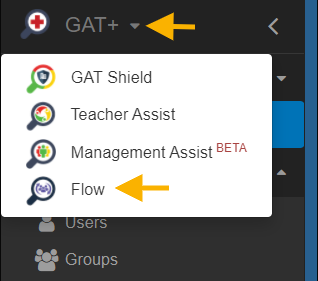
Create modifying workflow #
Workflow type #
From the menu on the left click on Create workflow.
Create workflow window will be displayed.
- Name – enter a name for the workflow
- Description – enter a description of the workflow
- Type – select the workflow type
- Modify – Modify users
- Run immediately after approval – pick up a date when the workflow is to run. More details here
- Next – click on the button to proceed

Search For A User #
Search for a user – select the users to be updated
- Search for a user – select individual users
- Search for a group – select a group of users
- Search for an OU – select Org. Unit of users.

When the users are added click on Proceed to actions.
Choose actions #
Choose actions – on the left side menu multiple options will be presented
Any of the options can be selected and taken to Modify the workflow
For example:
- Set user manager
- Add users to Groups

List of Modify actions #
List of actions available for Modify workflow:
- Email – actions for Google Email
- Apply Gmail label
- Clear user email filters
- Create email filter
- Create gmail label
- Migrate emails
- Move email delegation
- Remove email delegation
- Remove all – remove all existing email delegations
- Delegates to remove – remove email delegation from a specific users’ accounts
- Remove email forwarding
- Remove Gmail labels
- Send email
- Set IMAP
- Set POP
- Set email auto forwarding
- Set email delegation
- Set up auto reply
- Drive – actions for Google Drive
- Copy folder to selected users
- Folder, Shared Drive permisison change
- Calendar – actions for Google Calendar
- Add user to calendars
- Delete user calendar events
- Remove user from calendars
- Share user primary calendar
- Transfer calendar events
- Unshare user calendar
- Wipe user calendar
- User – actions for users
- Add user email Send as
- Add user email alias
- Archive user
- Change global directory visibility
- Change user email
- Change user organizational unit
- Change user password
- Change user password at next login
- Change user’s employee information
- Clear recovery data
- Clear user aliases
- Clear user email Send as
- Copy user contacts
- Delete 2-step verification backup codes
- Delete app-specific passwords
- Delete user profile picture
- Disable 2-Step Verification
- Force sign out
- Google application data transfer
- Make YouTube videos unlisted
- Migrate Google Keep
- Remove suspended users from contacts
- Remove user access to files and folders
- Remove user from all calendars
- Remove user from google sites
- Remove user role
- Revoke apps tokens
- Set address me as
- Set as super admin
- Set email signature
- Set recovery email
- Set recovery phone
- Set time zone
- Set user custom attribute
- Set user manager
- Set user role
- Set user’s preferred language
- Suspend or unsuspend user
- Sync contacts
- Unshare owned files
- Group – actions for groups
- Add user to groups
- Change group member subscription
- Delete user from groups
- Delete from all groups
- Delete from all groups with some exclusions (‘Don’t remove from’)
- Delete only from specific groups
- Classroom – actions for Google classrooms
- Add user(s) as a Co-teacher to existing Google Classrooms
- Add user(s) as student to Google Classrooms
- Change Classrooms owner
- Create classroom
- Remove student(s) from Classrooms
- Remove teacher(s) from Classrooms
- Devices – actions for devices
- Change chrome OS device status
- Change google license assignment
- Wipe mobile devices – Choose the action that will be done on user’s mobile devices:
- Delete – Removes a mobile device.
- Block – Blocks access to G Suite data (mail, calendar, and contacts) on the device. The user can still access their mail, calendar, and contacts from a desktop computer or mobile browser.
- Remote wipe – Remotely wipes all data on the device. See the administration help center for more information.
- Wipe account – Remotely wipes only G Suite data from the device. See the administration help center for more information.
- Wipe devices
- Vault – actions for Google Vault
- Create Google Vault export
- Remove user from hold
- Set Google Vault hold
- Actions – actions for workflow
- Approve workflow – extra layer of security (second verification enforcement); it will work even if pre-approval is already configured for the workflow requester.
- Broadcast flow event – an action that allows workflows connection
- Delay workflow – delay actions for the workflow to run the way an Admin arranges it timewise; this option is to be used when the jobs set don’t have to or shouldn’t run at the same time
- Chats – actions for Google Chat Spaces
Send approval request – click when any of the actions are selected and the details filled in.
A pop-up window will be displayed where it can be confirmed to proceed with the request.

Note: If you have pre-approval enabled you can proceed without an approval email. More details can be found here
The request will be sent to the Security officer for approval.
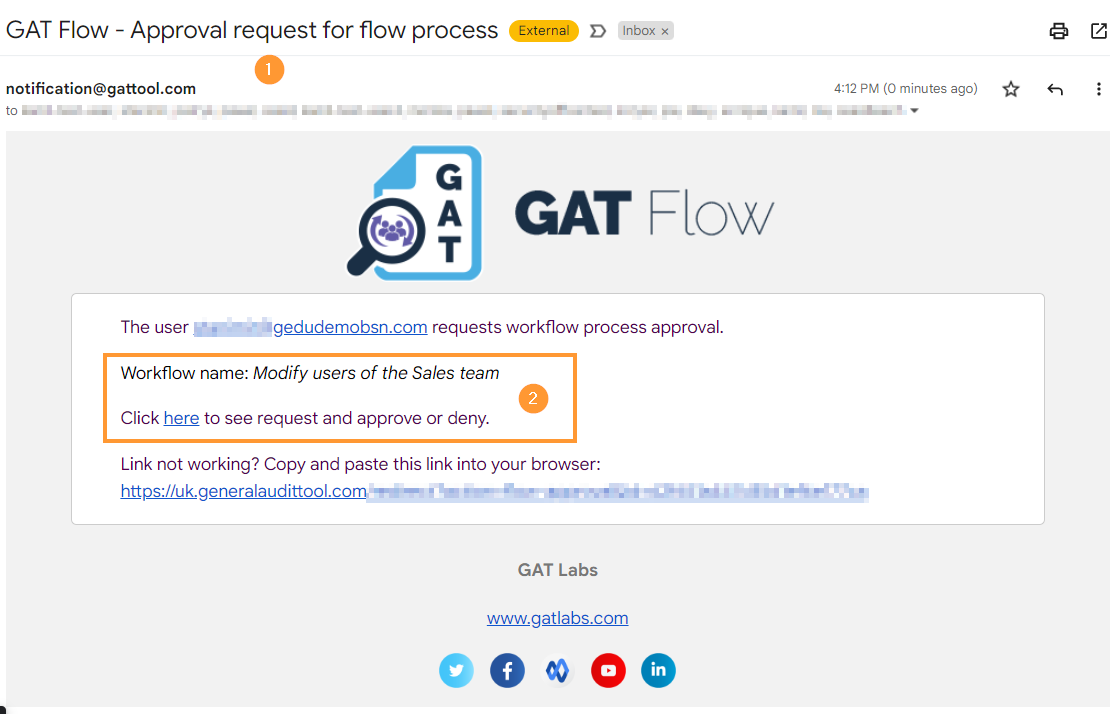
The Security Officer can review and approve or deny the workflow.
From the menu on the left click the Workflow tab to see details.
Result #
Workflow – click to view details of the Modify workflow

The status of the request can be as follows:
- Requested – send to Security officer for approval
- Approved – the Security Officer has approved the request
- Job status – will show the status of the current workflow job
- Scheduled – when is set to run
- Done – when the workflow has been completed
- Partially done – when completed partially
- Eye icon – click on the eye icon to view more details
- Eye icon – the purple icon on the right side will show all details for the Flow request
- Save as action set – save the Workflow as an action set for easy later use
- Edit – edit the workflow and apply changes



