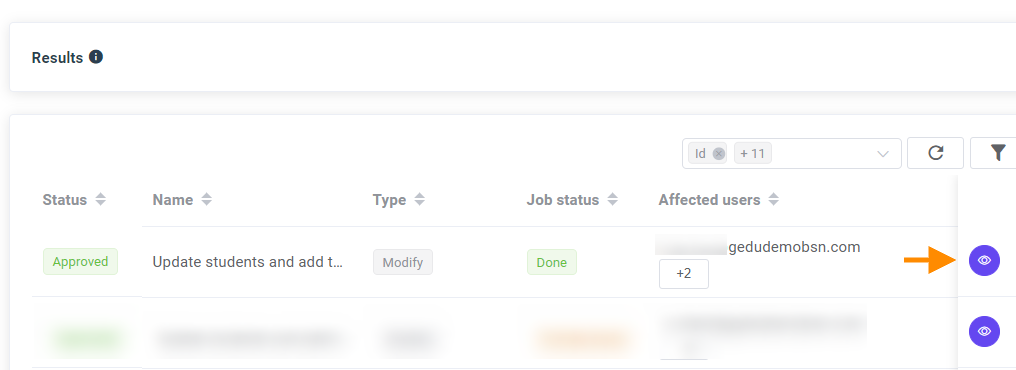Introduction #
GAT Flow tool allows Google Workspace Super Admins or Delegated Auditors (Delegate in Flow) to add and remove users from Google Classrooms. This can be done for individual students or groups of students in bulk.
Note: This requires GAT Unlock to be enabled.
Startup #
In GAT+ navigate and click to open Flow
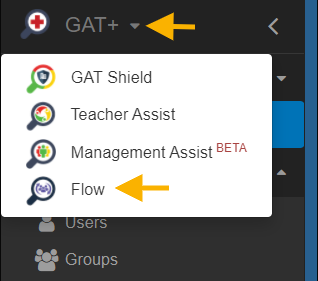
When Flow is launched it will be loaded on a new tab on your browser.
Create workflow #
Click on Create workflow button from the menu on the left.

The workflow menu will be displayed.
Under “Workflow type”
- Add a name for the workflow
- Set the Type to Modify
- “Run immediately after approval” – button allows you to schedule this job to run in the future time. Check more details here
- Conditional workflow – use to set up Conditional workflow. Click here for more details

Click on Next to proceed.
Search for a user #
In “Search for a user” enter the users that need to be added to different classrooms
- Search for a user
- Search for a group
- Search for an OU
- Search for a classroom
- Import users

Click on the “Group”, “OU” or “Classroom” and search for the group, OU, or Classroom where the users you want to add belong to.
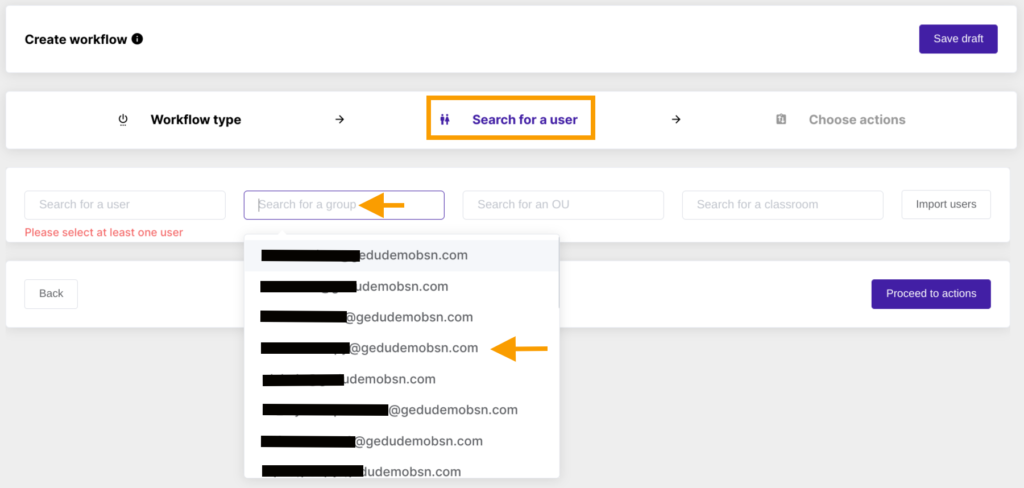
You can also search for users individually if they are part of different groups or org. units. Select the checkmark on each user to add or remove the user from the list.
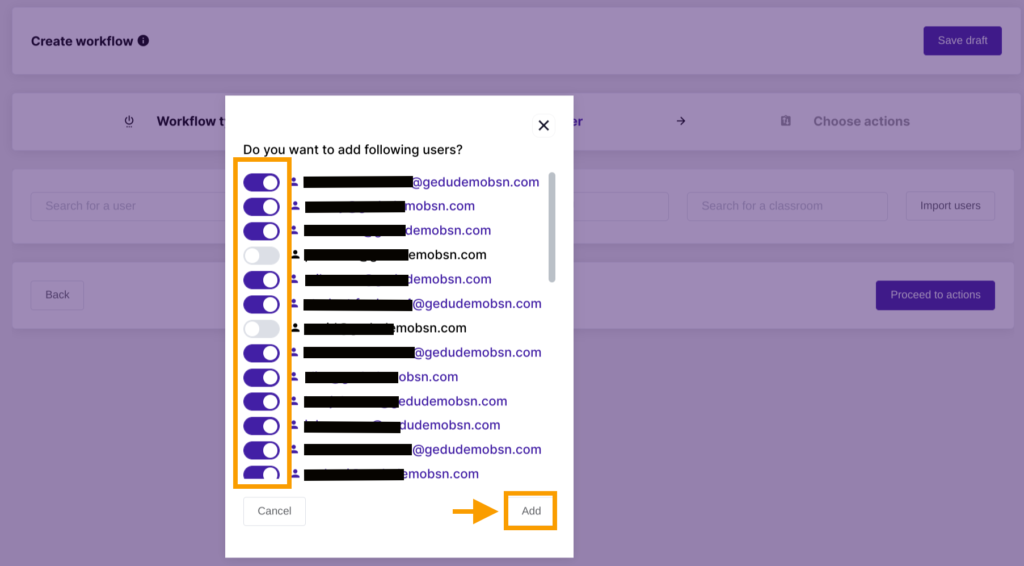
Click on Add button
The list of users will be added to the workflow. Individual users can still be removed by clicking on “x” beside the name on the right-hand side.
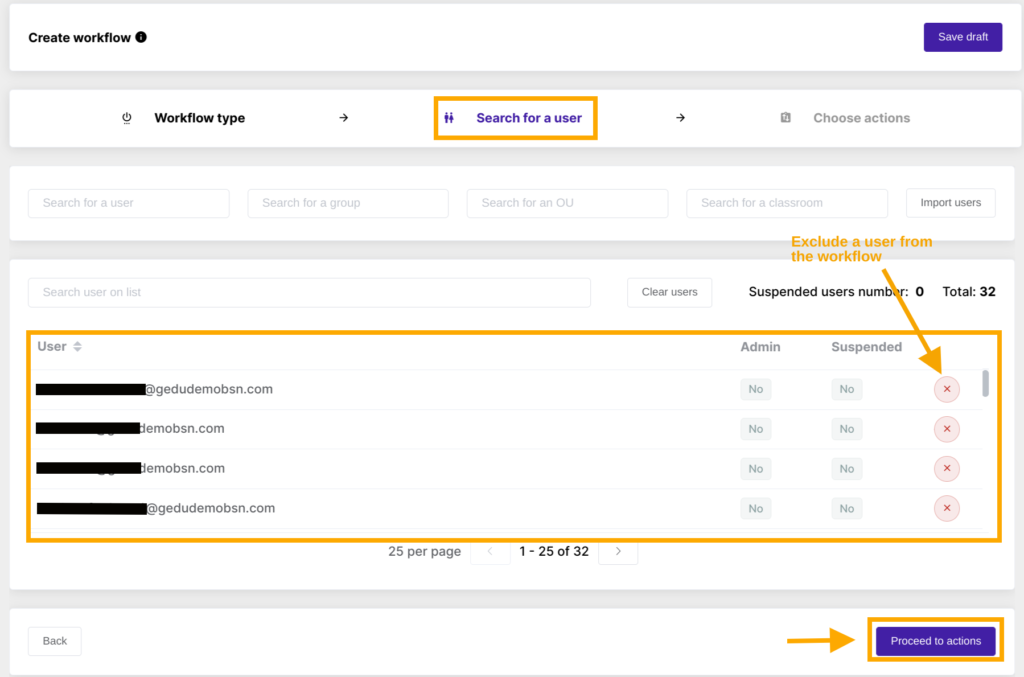
Click on the “Proceed to actions” button
Choose actions #
In Choose actions select and click on Add student(s) to Google Classrooms from the menu on the left.
Add student(s) to Google Classrooms #
- Click on the + button
- Search for and add “Add user(s) as a student to Google Classroom“

Search and add all classrooms to which you want to add the selected students into.
Enter the classrooms where you want to add the students into
Note: There are a few options for Google Classrooms.
- Add student(s) to Google Classroom
- Add teacher(s) to Google Classroom
- Remove student(s) from all Classrooms
- Remove teacher(s) from all Classrooms
Request #
Click on “Send approval request” when ready
The request will be visible in Workflow

The Security officer will receive an email notification, with details on how this request can be approved.

When approved, the action will take an effect and all passwords will be changed.
Result #
The result will be visible in Workflow or Approval by clicking on the Eye icon on the right side
Note: If students are already members of the classroom, they will not be added, but the remaining users will be.
Click on the Eye icon to see more details about who are the users affected by this rule and the status of the job.