GAT Flow allows a Google Workspace Admin or/and Delegated Auditor to add users’ send as email signatures in bulk.
You can achieve this with a few simple steps outlined below.
Step 1. #
First, create a workflow, and navigate to Flow > Create workflow.
Next, fill in the details:
- Name – enter a name for the workflow
- Type – select the type of workflow you want to use (Modify in this example)
- Next – click to proceed
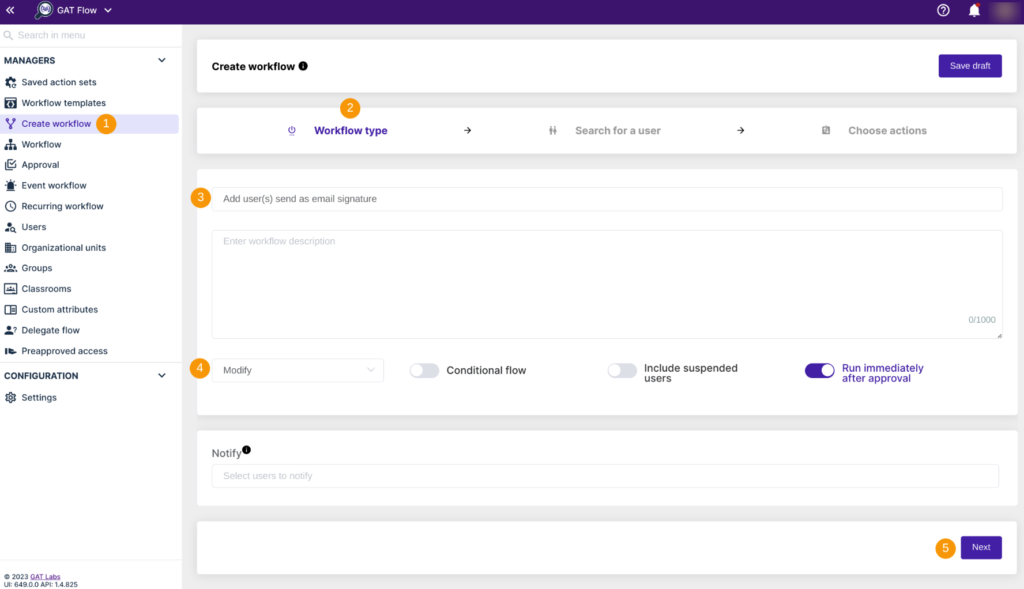
Step 2. #
In the next step, search for a user. Select a single user or multiple users’ accounts where the actions will be applied.
Search and add the users via Search for a user, group, org. unit, or classroom or import them.
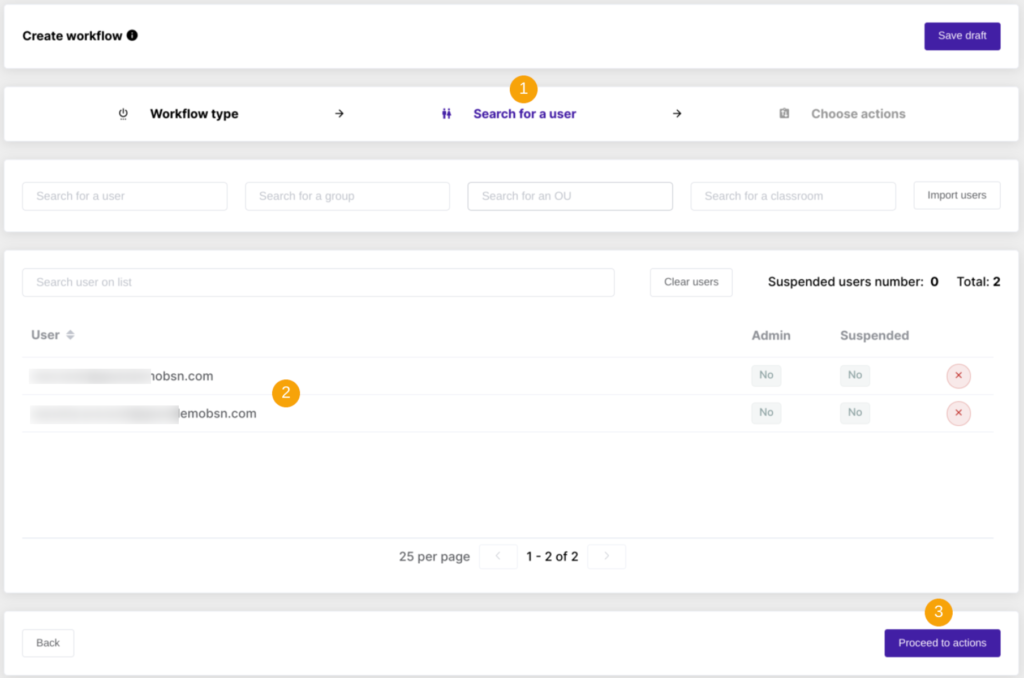
Once users are selected, click on Proceed to actions.
Step 3. #
Then, to choose actions, click on the (+) button and search for the action.
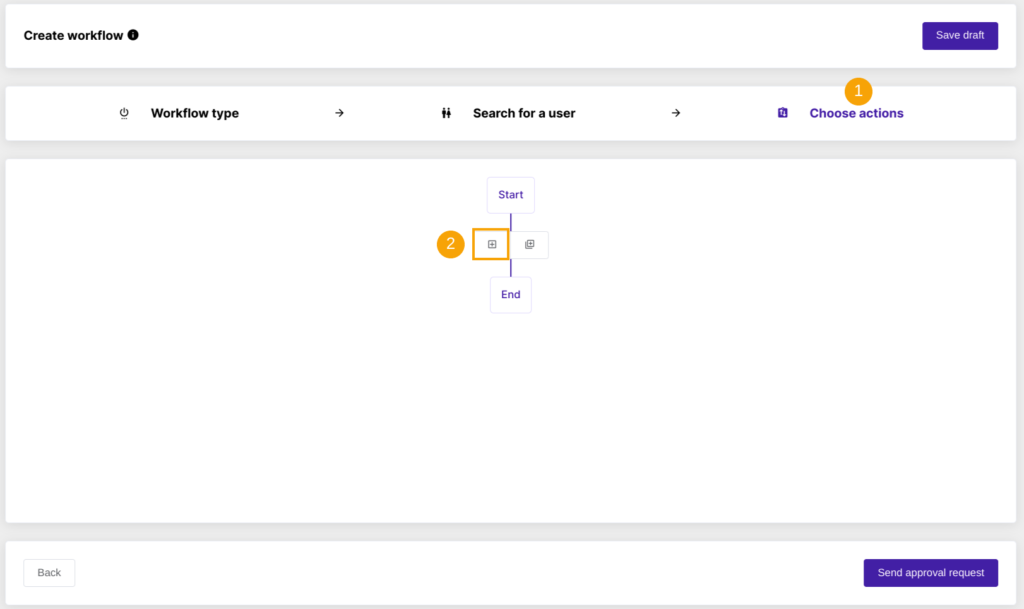
Next, you will see all the options available, thus search and select the below action:

In the next step, configure the email address and the signature that will be assigned to it:
- select the domain
- set up an email template from the available variables
- create a custom variable of your choice by typing into the variable field and clicking on ‘+’
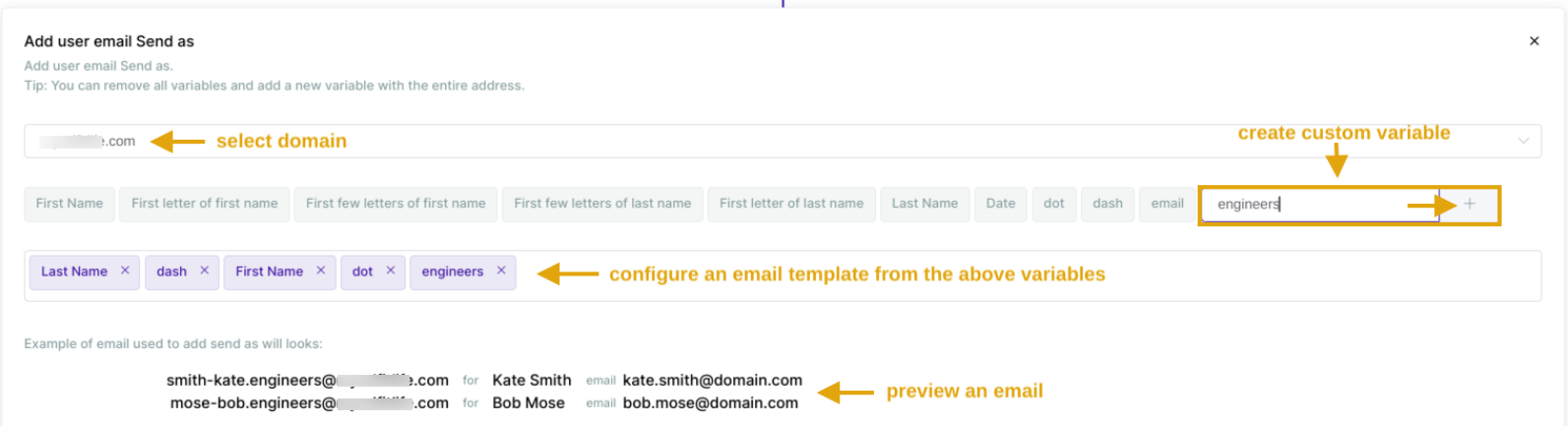
- name the signature (1)
- Set up as default – set it by default if applicable (2)
- create the signature by using a template – Pick Template, or creator one by using a classic or HTML editor – Back to classic editor/ Switch to HTML editor (3)
- Show preview button (3) allows to visualize the signature for a particular user in the domain

When ready, click on Send approval request button (4).
NOTE: Please note that an alternative email address (alias) used for add send as an email signature must already exist. If not, the workflow will fail and the below error message will appear:
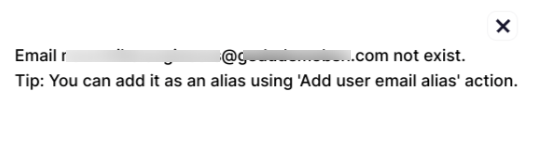
This post explains how to set up a user email alias address.
Show preview #
When Send as email signature is configured, you can preview by selecting a particular user of your domain and visualize how the signature will look like then the workflow will be executed.

The template will be showing a real user’s example:

Step 4. #
After sending the request for review, the Security Officer has to approve the request. They will receive an email that will lead them to the approval page.

Note: If the pre-approval option is enabled, an email is not being sent to Security Officer. The workflow creator can confirm the preapproval option to run the workflow right away.
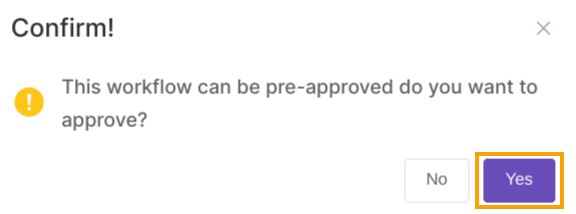
Result #
Once approved, the workflow will run.

Finally, a new send as an email signature exists.
A newly set up send as email signature by default will populate in the email creation window.
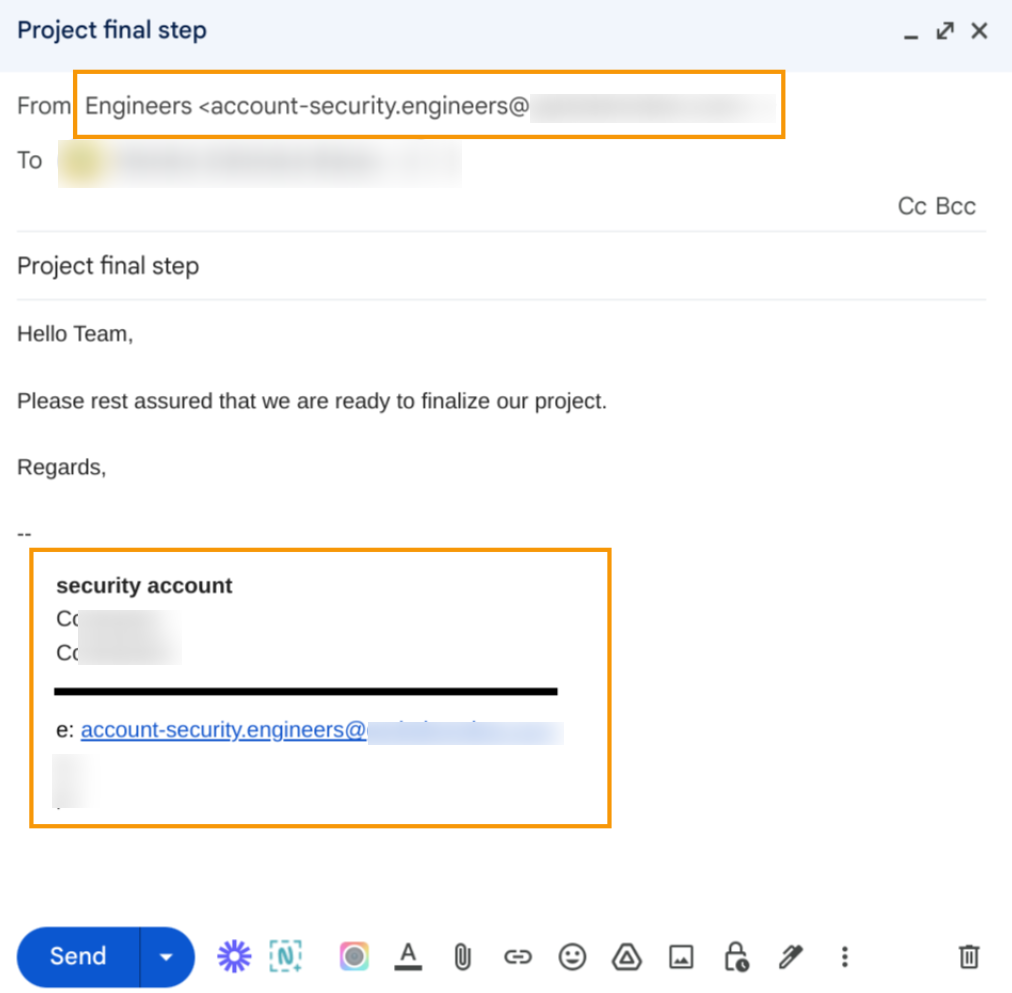
If not set up by default, an alternative email suggestion appears once clicking on the dropdown arrow:

The relevant email address can see selected and will appear in the new message wizard along with the designated email signature.



