GAT Flow is a powerful user management tool for Google Workspace admins.
Admins typically use it to easily Onboard, Offboard, and Modify users across their Google Workspace domain and automate relevant admin tasks.
Conditional Workflows for Google Workspace #
Using a conditional workflow, you can specify a condition based on which steps are to be executed or skipped.
Conditional workflows are available in:
- Saved action sets
- Create workflow – create a one-off workflow
- Event workflow – create an automated workflow based on different Events occurring
- Recurring workflow – create an automated workflow based on the Time period
How to use Conditional Workflows? #
The conditional workflow can be used in each section. For example, let’s create a simple workflow.
Create a workflow #
Navigate to Flow > Create workflow
In Workflow type fill in the required fields.
- Name – enter a name for the workflow
- Description – enter a description of the workflow
- Type – select type of workflow
- Conditional flow – enable or disable the conditional flow

Search for a user #
Select the users whom you want to take action for.
- Search for a user – enter users individually
- Search for a group – enter a group of users
- Search for an OU – enter an org. unit of users

When the users are selected click on Proceed to actions
Choose actions #
In the Choose Actions, you will be presented with this screen where the Conditions are set up.
- Start node – the start of the conditional workflow
- Left side – select one of the options
- Add action set – select any of the saved action sets and use
- Add action – select and enter any of the actions available (depending on the type of workflow)
- Right side – select the option for the condition
- Add condition – click to add the condition
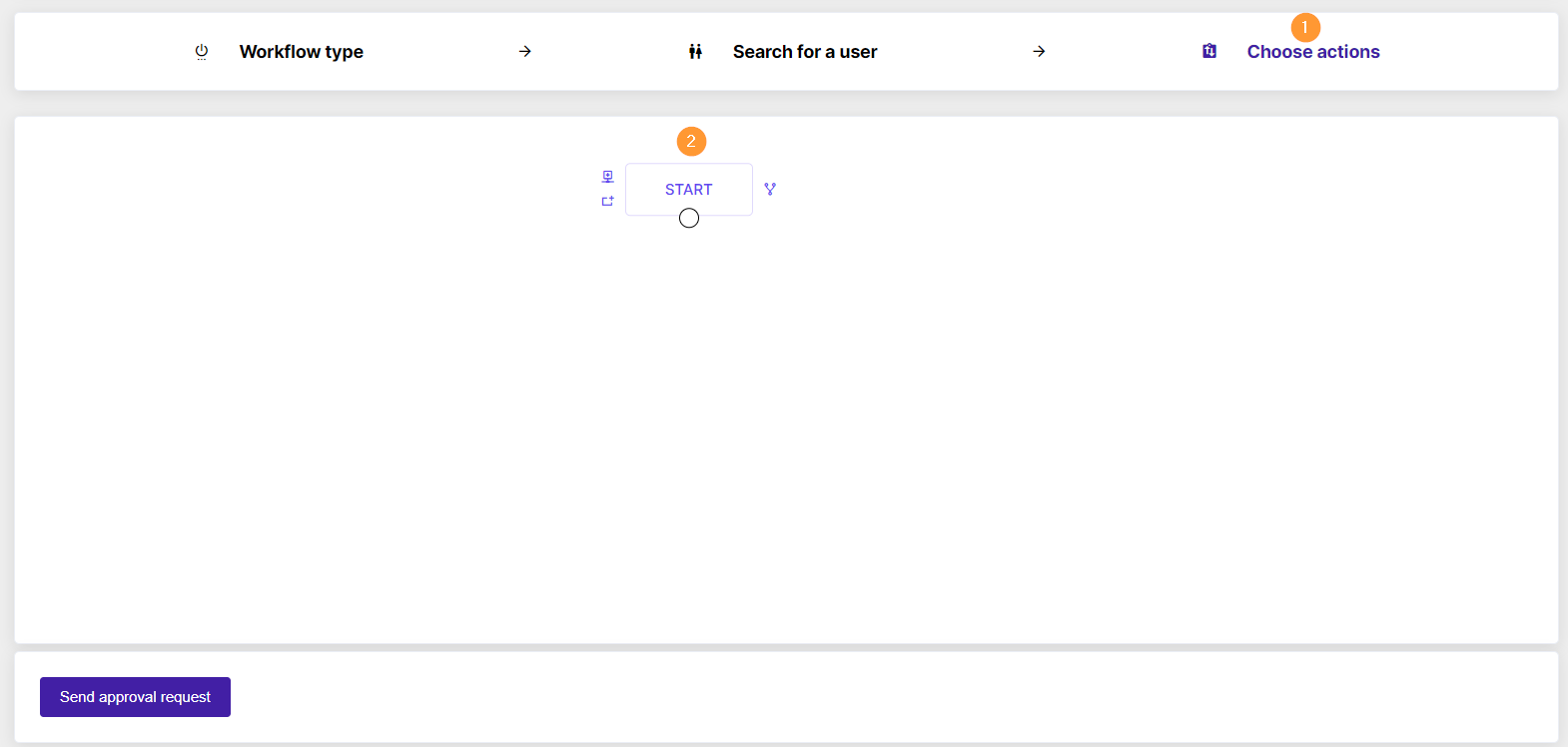
Click on Add condition to open the available Conditions.
Conditions #
The conditions on which the workflow can be executed or skipped are:
- Advanced – an Advanced filter that can be combined in multiple conditions to run the workflow
- Group – if a user is a member of a group
- Org. Unit – if the user is a member of a specific org. unit
- Active – if users are Active or not
- Suspended – if users are Suspended or not
- Archived – if users are Archived or not
- Cost center – if the value of the Cost center is matching or not
- Department – if the value of the Department is matching or not
- Manager – if the value of Manager is matching or not
- Title – if the value of the Title is matching or not
- Building ID – if the value is equal to Building ID or not
- Custom attributes – any defined customer attributes.
Example
In the below workflow we are adding conditions:
- If Department equals Sales
- No – end with the Finish node – meaning if Department does not match Sales – do not take any action (left node)
- Yes – Set email signature for the selected users – meaning if Department equals “Sales” – do take action and change their signature (right node)
- Finish – end the node and the workflow itself.

When ready with the Conditional workflow click on Send approval request
Result #
When the Conditional workflow is approved, it will be set to run.
- If the condition of the Department of the Users is equal to “Sales” their signature will be changed.
- If the Department of the Users is not equal to “Sales” the signature will not be changed.







