GAT+ provides an extensive and detailed view of the entire Google Drive of your domain.
The Admin can view all the Internal and External shared into the domain files and every detail about them.
With Unlock functionality within GAT+, the Admin can change ownership of internal files from one user to another.
However, this is not possible for external files. Google simply does not allow to change ownership of files from external domains, as you are not the owner of the Google Drive files, you cannot perform an action such as taking ownership.
An Admin cannot change the externally owned file and transfer the ownership to a user from the local domain.
However, GAT+ allows an Admin to copy the Externally owned Folder and its content and place it into the User’s drive from your domain.
How to copy an externally owned file #
Open GAT+ navigate to Drive audit.

Find file #
Apply custom filter and search for the Folders needed.

In the filter option, you can apply any filter to find the result you want.
For example:
- Type equal Folder
- Title equal Folder name

The result will show the Folder itself.
For the Copy folder functionality on Externally owned files, a local user MUST be an editor
- Title – matches the Title
- Owner – is external (owners/users with orange background )
- Contributor/editor must be a local user

Copy an external folder #
When the result is found as above, proceed with the steps to Copy the folder.
- Click on the “arrow” beside the Title of the Folder.
- From the pop-up menu click on Copy this folder

A new window will be displayed with additional information
Folder copy wizard – step 1 of 2 #
View additional details for the Folder copy
- Title – view the title of the Folder
- ID – view the FolderID
- Destination – where the folder will be copied into
- Owner – view who owns the folder
- Sharing flags – view sharing flags of the folder
- Flags – view any existing flags for the folder
- Preserve original create date – enable or disable the checkmark to preserve the original create date when the copy is added to the destination user.
- Copy trashed files – enable or disable checkmark to copy trashed files. Trashed files are not visible in the origin folder (they are not detected as well)- but may be copied and be visible in the destination folder
- Externally owned files can ONLY be copied if a local user has EDIT rights to the file. Files shared ‘Read Only’ can not be copied. This is a Google restriction

Click Next to proceed
Folder Copy wizard – step 2 of 2 #
Fill in the required details
- Select user – enter the user whom the Folder will be copied into
- User Drive – (chosen user) – A folder tree of the selected user will be displayed.
- Select the Folder where the “Folder copy” will be added.
- Advanced mode – Select if you want to manually set Parent Folder ID (not to use the tree below)
Select User Drive – root MyDrive (1) of the user or specific Folder (2) from the Folder tree.
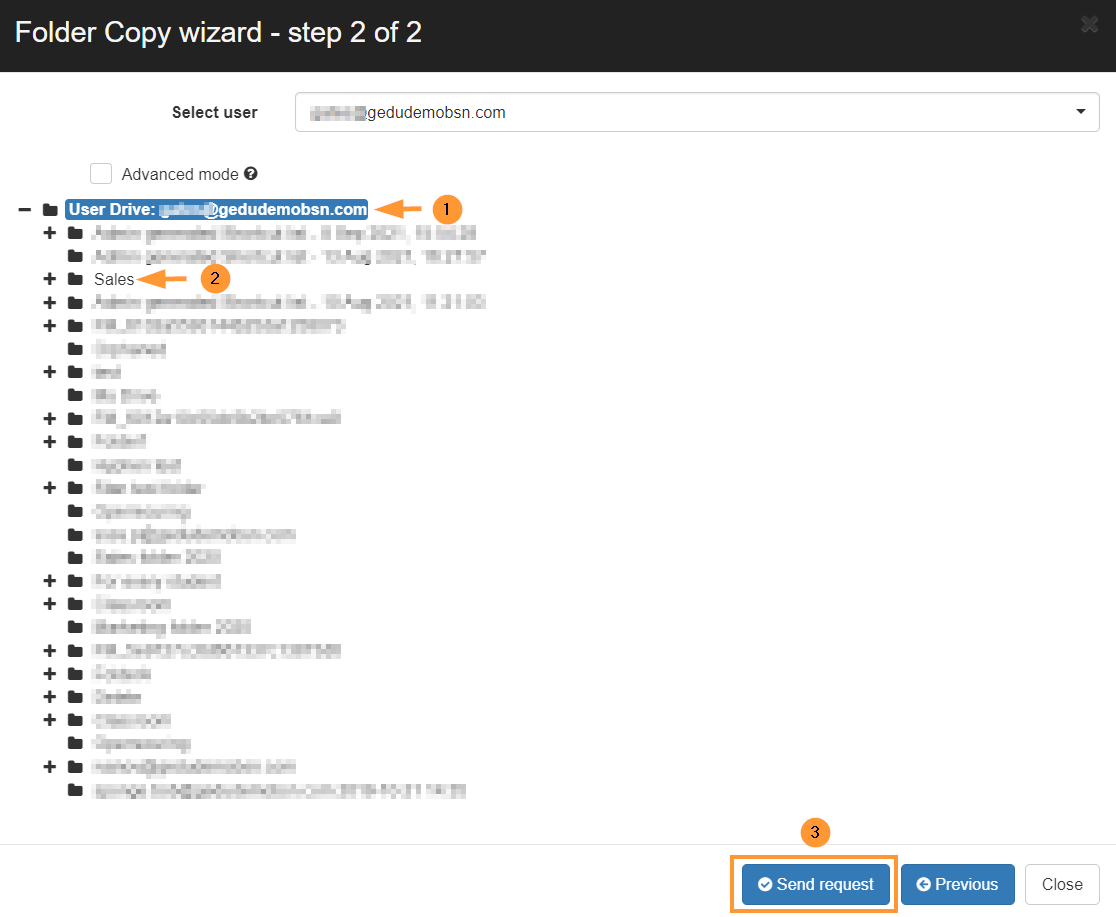
Click on Send request for Security officer approval
The Security officer will receive an email with the request to be approved.
Go to GAT+ to approve or deny the request. Clicking on this will lead to the Copy Management section in GAT+

Under Actions select approve or deny action.
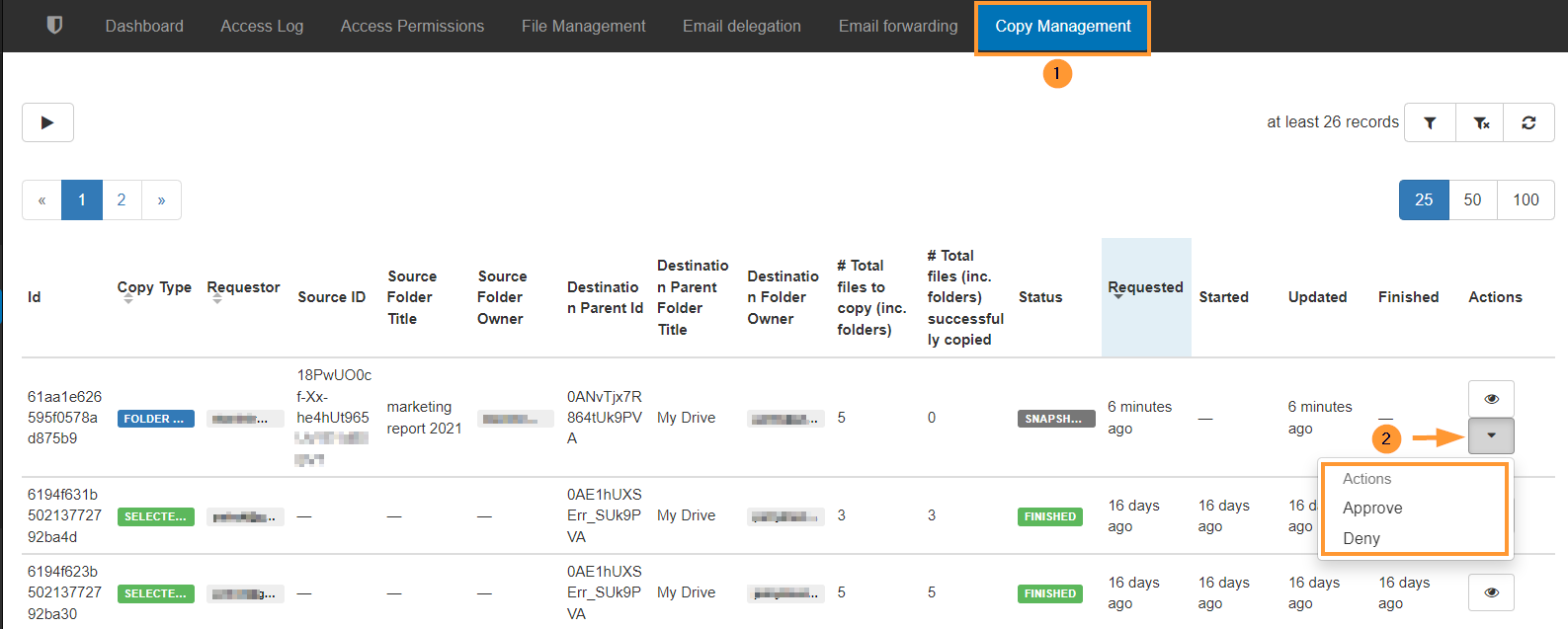
Check the progress of the request in the Admin log or the eye icon under the Folder copy request

When the request has finished, the Folder with its content will be copied over to the selected user in the domain.
The original owner – (external user)
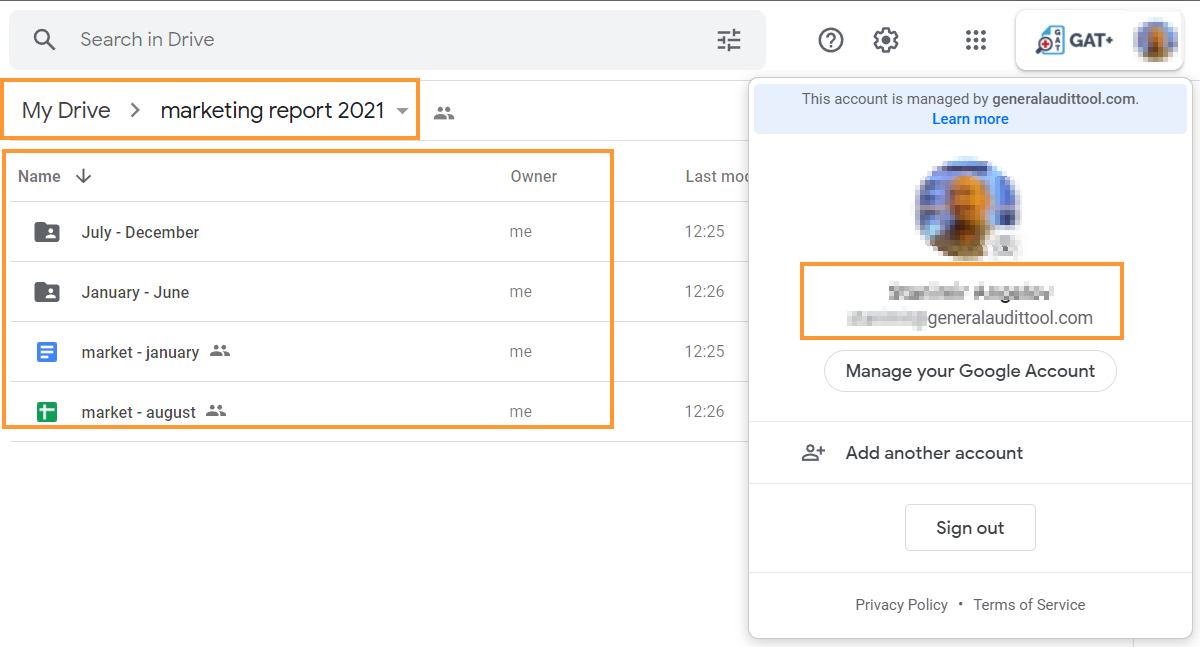
The new owner of the COPIED folder
The copied folder will be located in the drive of the local user selected.

Note: When copy is completed, the comments added in the original documents will be deleted, but the content of the files themselves will be the same



