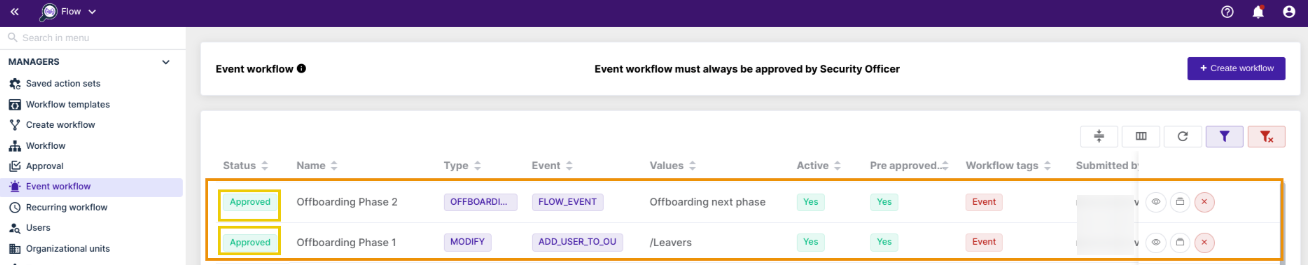Learn how to create workflows with a domino effect using defined Flow events and broadcast a new event-related workflow with GAT Flow.
Dealing with complex processes by building chain processes has never been so easy. With the latest GAT Flow event workflows, an administrator can easily build several workflow stages and connect them to create self-executing workflows using the Broadcast flow event action.
Below you will find steps to follow.
Create Event Workflows #
First, create a custom Flow event that will be used to trigger another event.
To do so, navigate to GAT Flow (1) > Configuration (2) > Settings section (3) > Flow events tab (4) > Create flow event (5) to define a unique flow event that will be used in the later stage to link workflows.
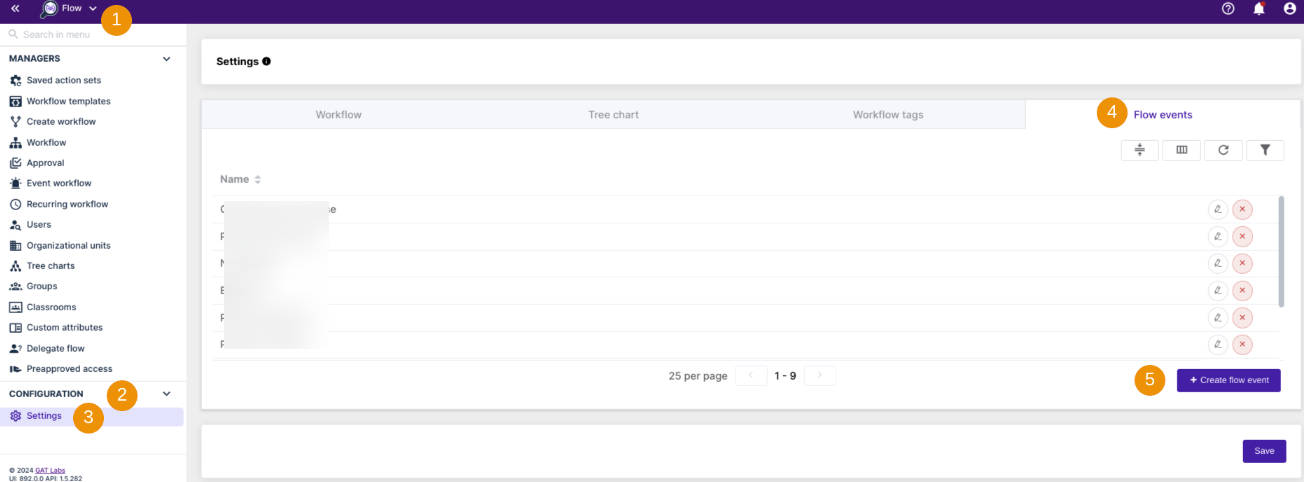
Add Flow event by typing its custom Name (1) and click Save (2) when ready.
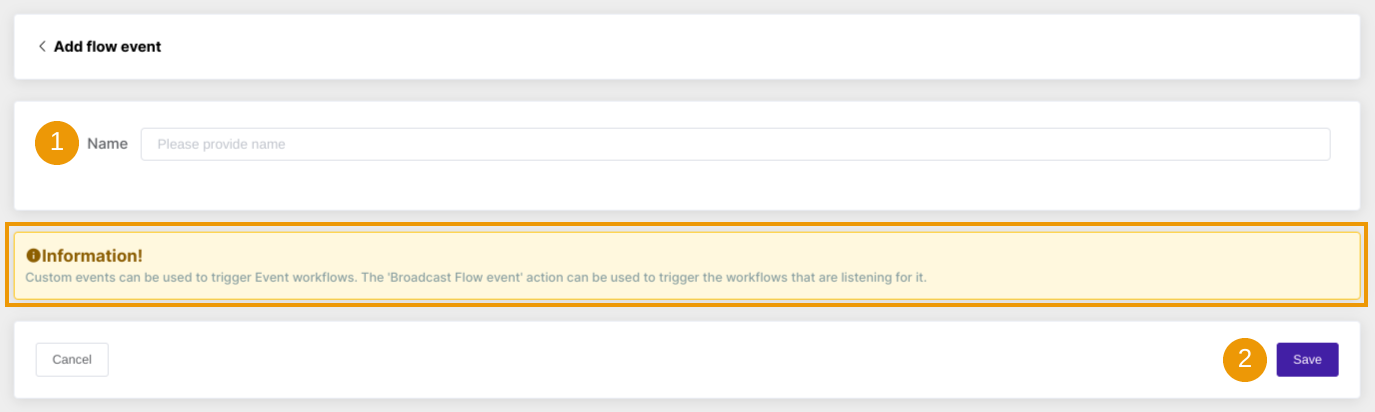
NOTE: Custom events can be used to trigger Event workflows. The ‘Broadcast Flow event’ action can be used to trigger the workflows that are listening for it.
Once you have defined and saved the Flow event name, it is ready to be used to connect your workflows.

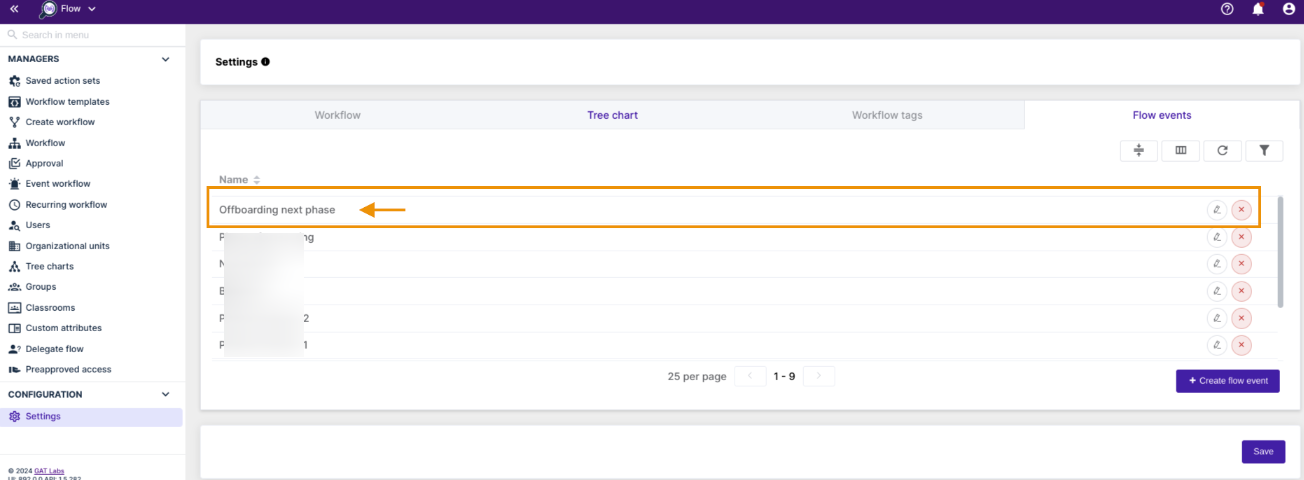
You create the Flow event. It’s then ready to be used in the next step.
Connect event workflows via Broadcast Flow event action #
At this stage, you need to create the workflows that you want to connect and execute them one by one.
Create a workflow for Phase 1 of the chain process, and make sure the Broadcast Flow event action is configured under the actions section of this workflow.
This will allow connecting the first workflow in Phase 1 to the second workflow in Phase 2. When the Phase 1 workflow is completed, the Broadcast flow event action will start the Phase 2 workflow (configured as described below).
To create an event workflow for Phase 1 navigate to Event Workflow (1) > Create workflow button (2):

Configure the event workflow for Phase 1 (1-6) and click on Next (7). Make sure to set the Type to Modify (2) (not offboarding yet in this phase) as we still want to keep exiters’ accounts active until the second Phase is complete.
Additionally, for efficiency of the workflow make sure to set it up as Active (5) and Pre-approved (6).

Add required actions for Phase 1 by clicking on the “+” button on the left side of the diagram (alternatively, select the “+” button on the right side of the diagram to apply the previously saved set of actions).

Under the Choose actions section (1), configure a set of actions needed for Phase 1 and make sure to include the “Broadcast flow event” action in the order in which you want the next workflow to be launched.
In the “Broadcast flow event” action (2), select the previously defined Flow event (3) that will trigger the new workflow to run (Phase 2).
When all is ready, Send approval request (4)
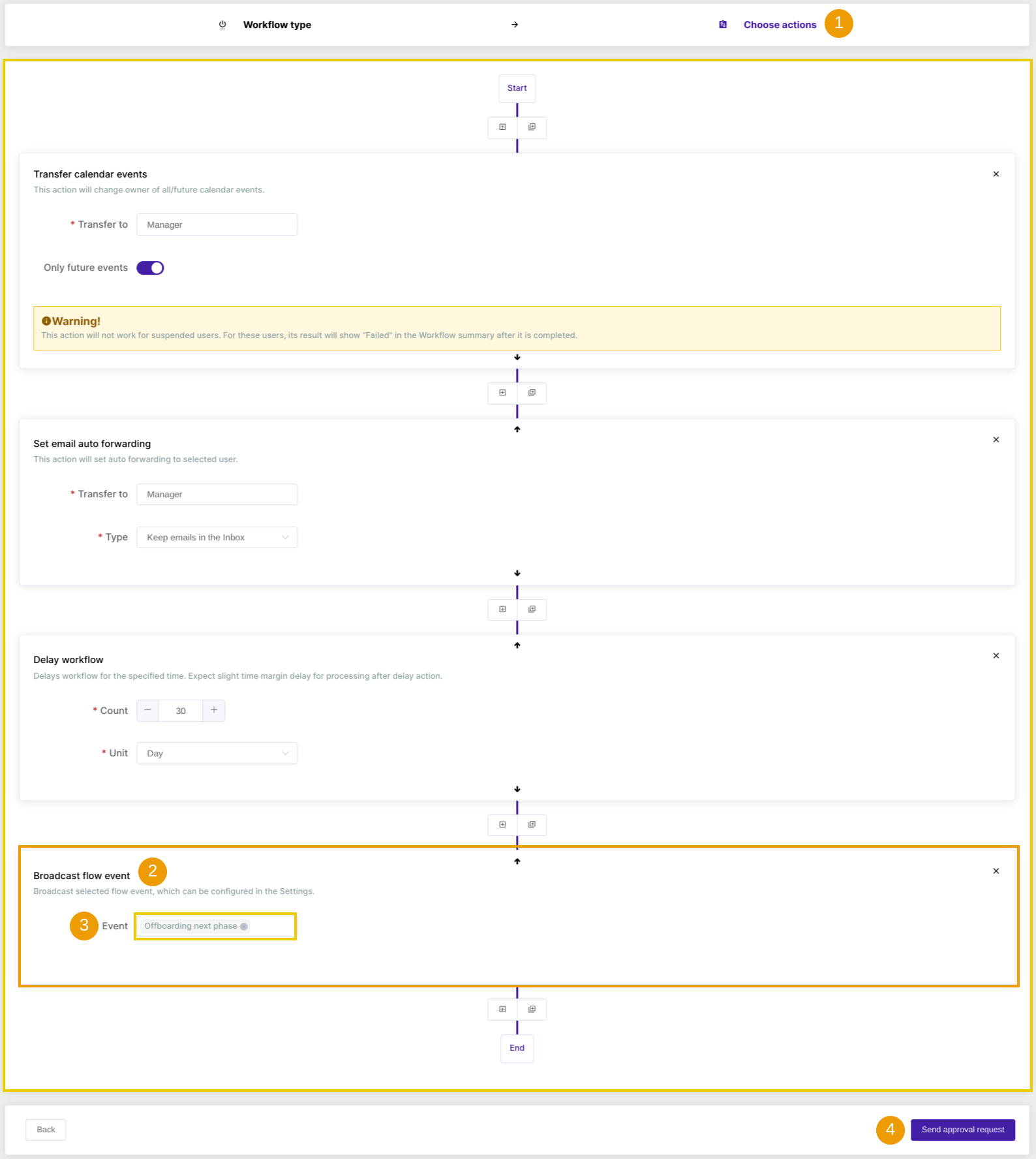
This event workflow is now sent to the Security Officer and must be approved for the workflow to be active (see the message below):

When you have already created the Phase 1 workflow, configure a new event workflow for Phase 2 of the chain process.
Navigate to the Event Workflow section (1) and Create Workflow (2):

Configure workflow for Phase 2:

Set up the actions needed for this phase under the Choose actions section (1) and Send approval request (2) to the Security Officer for verification.

Now, send this event workflow to the Security Officer for approval to activate the workflow (see the message below):

The outcome of creating chain workflows #
The Security Officer creates both phases and upon approval, they function as a chain (domino effect). Once Phase 1 launches and finishes, Phase 2 commences to finalize the offboarding process.
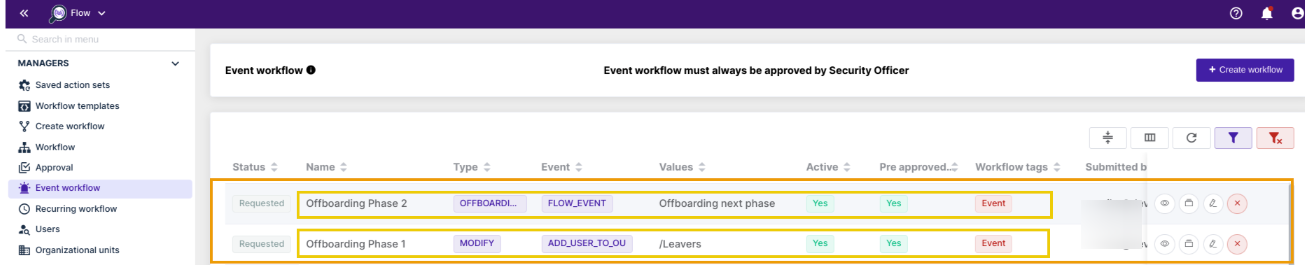
Security Officer verification #
Phase 1 must be verified by the Security Officer.
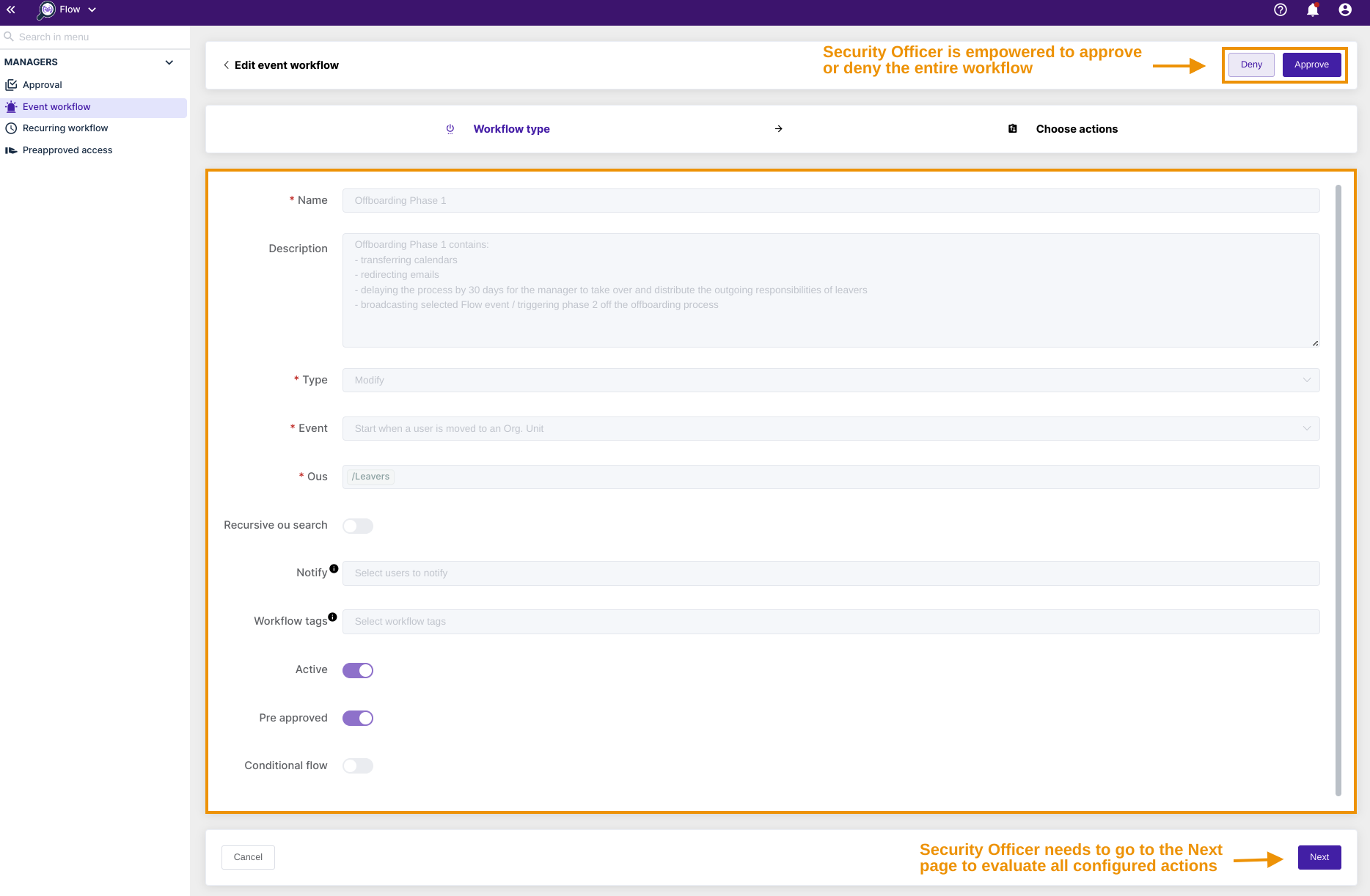
For the chain to be effective, Phase 2 must also be verified by a Security Officer.

Results #
Once the Security Officer approves both workflows, they are activated and ready to be triggered. The chaining process will be initiated once the user is relocated to a specific organizational unit (Phase 1). After Phase 1 concludes, it will trigger (Phase 2) to complete the user exit and account deletion process.