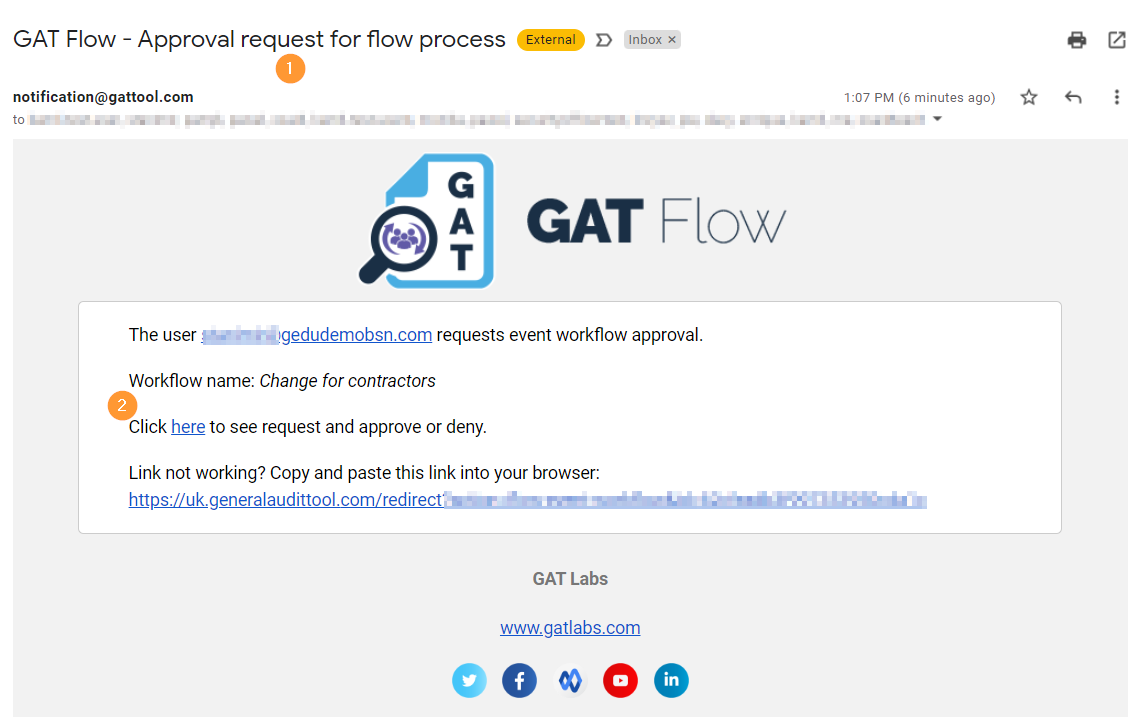Open GAT+ and navigate to Flow.
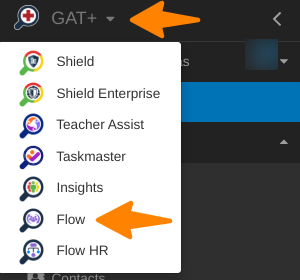
Navigate to Event workflow > Add new workflow
When the “Add new workflow” button is selected, a new window will be displayed as shown below:
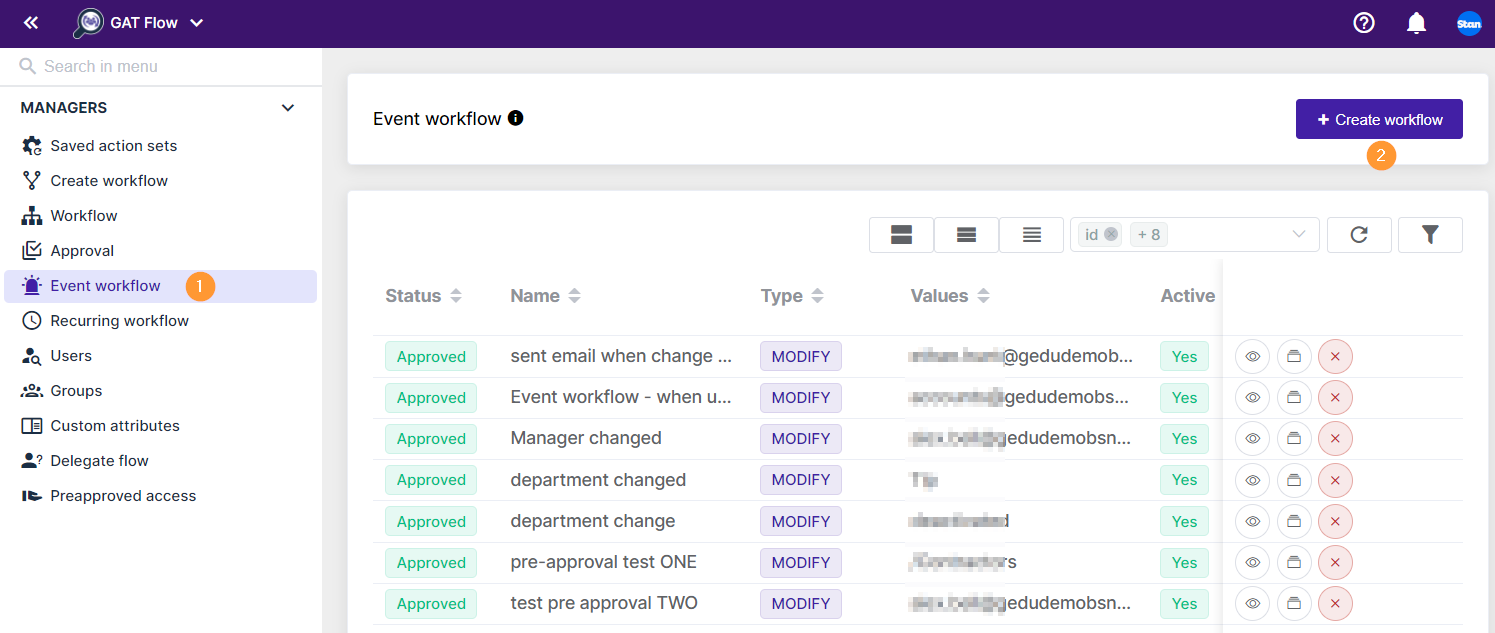
Create the workflow by filling in the empty fields:
- Name – enter a workflow name
- Description – enter a description for the workflow (optional)
- Type – Select the type Offboarding
- Event – select the Start When user is suspended event type
- Active – activate the Event workflow
- Notify – use to designate a specific person or group of users to be notified when the workflow is completed, if required
- Workflow tags – use to apply your customized tags for easier workflow identification, if required. How to Create Workflow Tags in GAT Flow
- Pre-approved – When on the workflow does not need to be approved, when off the workflow (action after the user is moved to Group or Org unit) has to be approved again.
-
The Workflow (Event workflow) must be approved by default, for the actual events (actions selected) to run, enable pre-approved to run the job without needing approval, disable pre-approval and the job itself must be approved again.
-
- Conditional flow – enable the Conditional flow option
Enter the ‘Name’ of the workflow, select the ‘Type’, decide on an ‘Event’ on which the workflow will be triggered, and toggle the ‘Conditional flow’ switch.
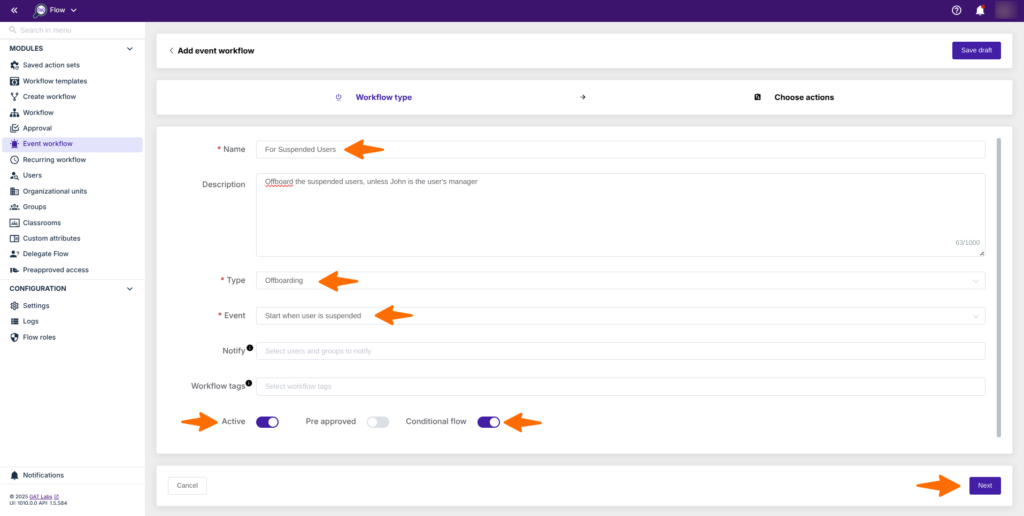
In the above example below, the conditional workflow will execute when a user is suspended (as decided on above), unless John is the user’s manager.
If John is the user’s manager (True), the workflow will finish and no additional actions will be executed.
If not (False), Calendar events will be transferred, the user will be signed out, Mobile devices wiped, and app tokens revoked.
Note: As this is an Offboarding workflow, the user will be deleted regardless, which deletes the user at the ‘Finish’ .

Once you’ve selected all the actions for the workflow and configured each action, click ‘Send approval request’.
The request will then be sent to a Security Officer via email, and it will run only once they have approved.
Upon approval, it will execute every time a user is suspended, without further approval.