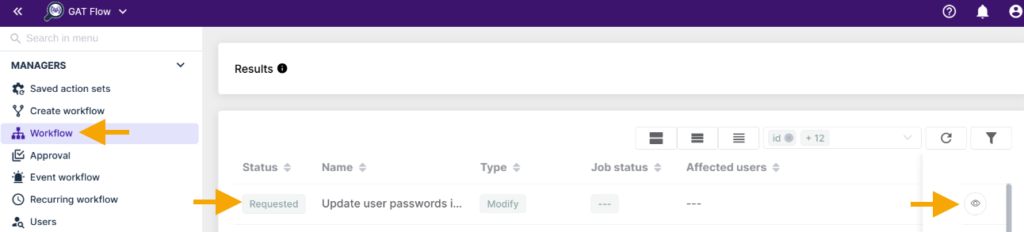GAT Flow allows Google Workspace admins to change passwords of multiple users.
In this post we’ll show you how to Modify and change users’ Google Workspace passwords in bulk.
Note: This requires the Unlock feature
How to change user passwords in bulk in Google Workspace? #
Open GAT+ and select Flow
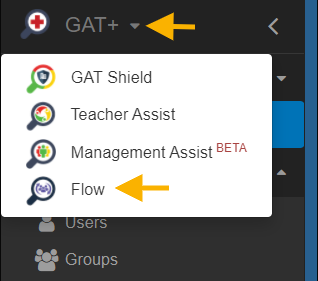
Create Workflow Type #
The Flow will be open on a new tab.
From the menu on the left click on Create workflow.
Create workflow window will be displayed.
- Name – enter the name for the workflow
- Type – select the workflow type
- Modify – modify existing users
- Next – click on the button to proceed
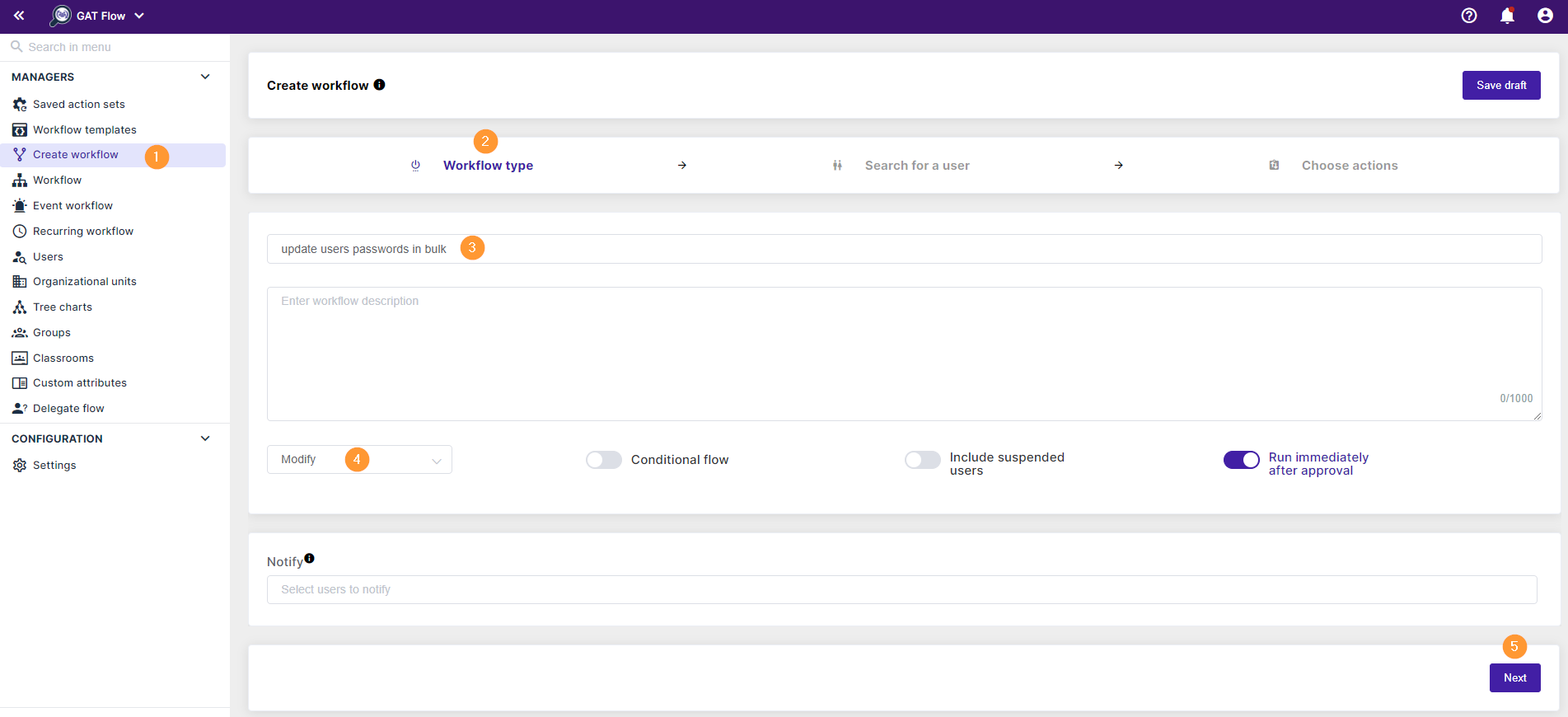
Search for a user #
In ‘Search for a user’ pick any of the options
- Search for a user – select individual users
- Search for a group – select a group of users
- Search for an OU – select Org. Unit of users
- Import users – import users from a spreadsheet.
- Proceed to actions – click to proceed further
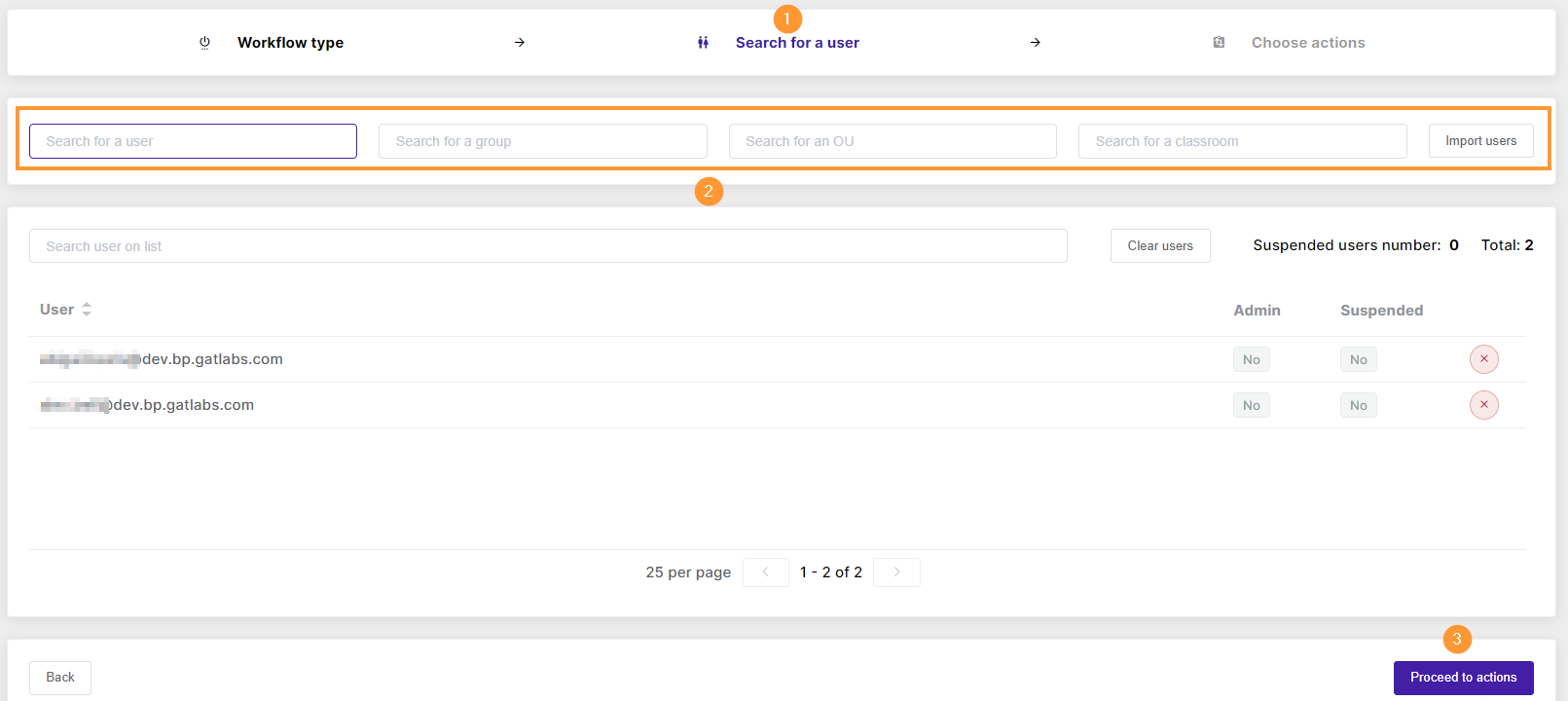
Select from Group or Org. Unit – select individually if you want to exclude some of the users from the list and click on the “Add” button

Proceed to actions – click on the button when the users needed are selected
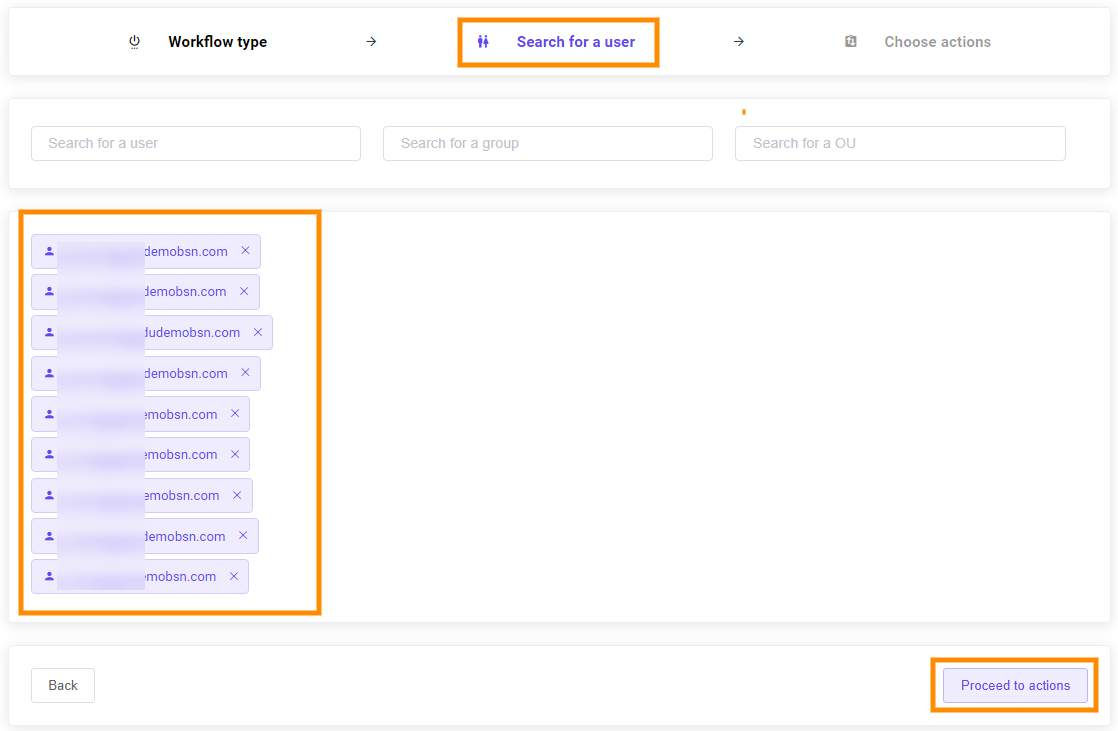
Choose actions #
To Add action or Add action set, please select the plus button shown in the screenshot below accordingly.
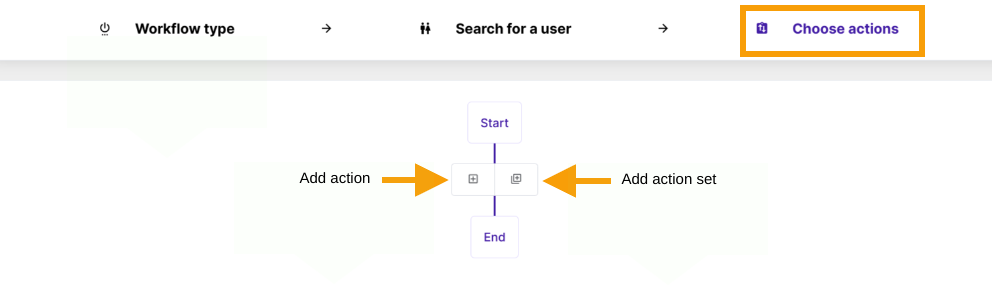
If the process hasn’t been set before, please use the “Add action” button and create the node.
In the “Add action” menu different actions will be shown.
Find and click on the “Change user password” option under the User tab
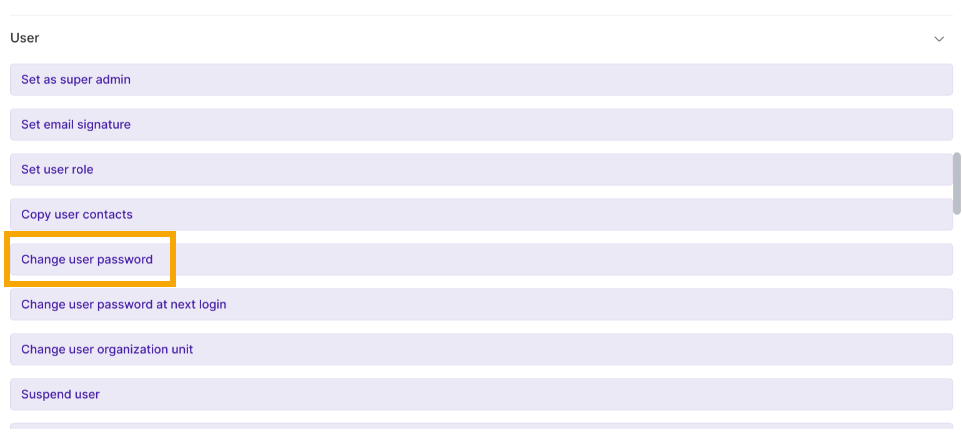
Change user password #
Fill in the details
- New password – enter the new password – only new password will be added
- Change password at next login – enable or disable the option to auto-force the end-user to change their password
- If only this option enabled – the password wouldn’t be changed by Admin, but the end-user would be forced to change the password the next time they need to login
- Both fields filled in – New password is added and a checkmark for Change password at next login enabled
- both passwords will be changed and they will be forced to change it at the next login
- Generate user password – when the option is enabled, the password will be auto-generated
- Send user password – when the option is enabled, a workflow creator will have the option to select Password receiver
- Password received – Workflow creator (by default), Manager, User private email, or Specified emails
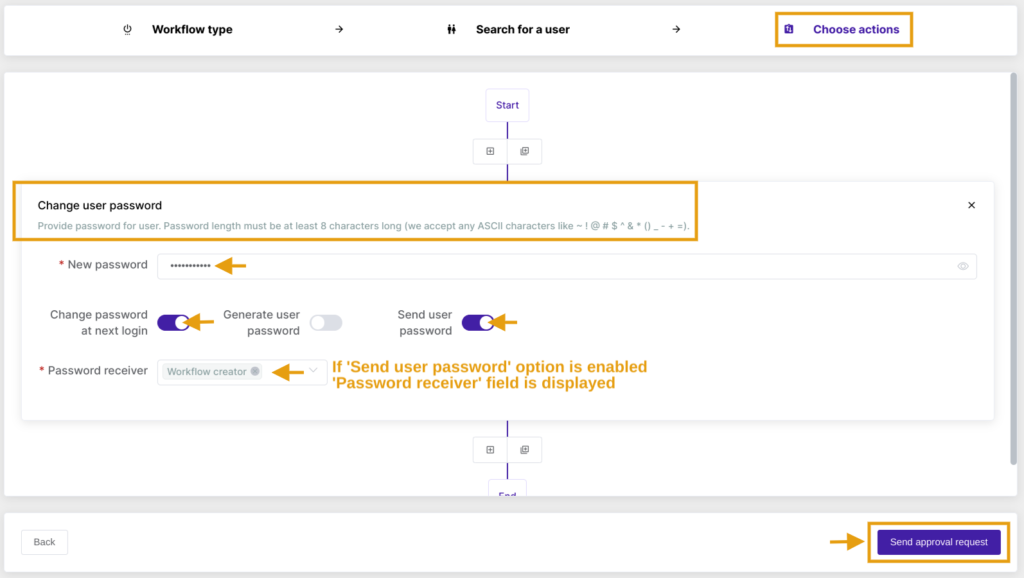
Security officer approval #
Send approval request – click on the button to send the request for approval
The Security officer will receive an email notification, with details on how this request can be approved.
When approved, the action will take effect and all passwords will be changed.
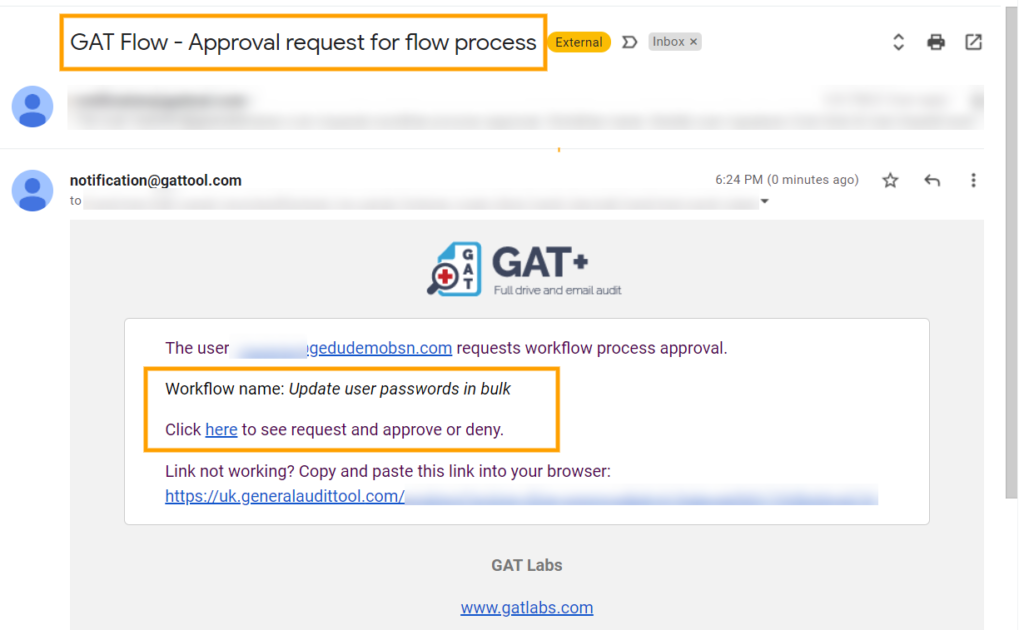
Result #
Workflow details
The status of the request can be as follows:
- Requested – send to Security officer for approval
- Aproved – the Security Officer has approved the request
- Job status – will show the status of the current workflow job
- Scheduled – when is set to run
- Done – when the workflow has been completed
- Partially done – when completed partially
- Eye icon – click on eye icon to view more details
- Eye icon – the purple icon on the right side will show all details for the Flow request
- Save as action set – save the Workflow as an action set for easy later use
- Edit – edit the workflow and apply changes