GAT Flow is a User management tool part of the GAT Suite of products. It allows Google Workspace Admins to Onboard, Offboard, and Modify users of the domain.
It allows taking bulk action on multiple users at the same time. The actions the can be taken are
- Drive
- Calendar
- Users
- Groups
- Classrooms
- Devices
For Email one of the options available is setting up Email delegation
Set up workflow #
Navigate to Flow → Create workflow
Workflow type #
Enter the details
- Name – a name for the workflow
- Type – select Modify
- Next – click to proceed
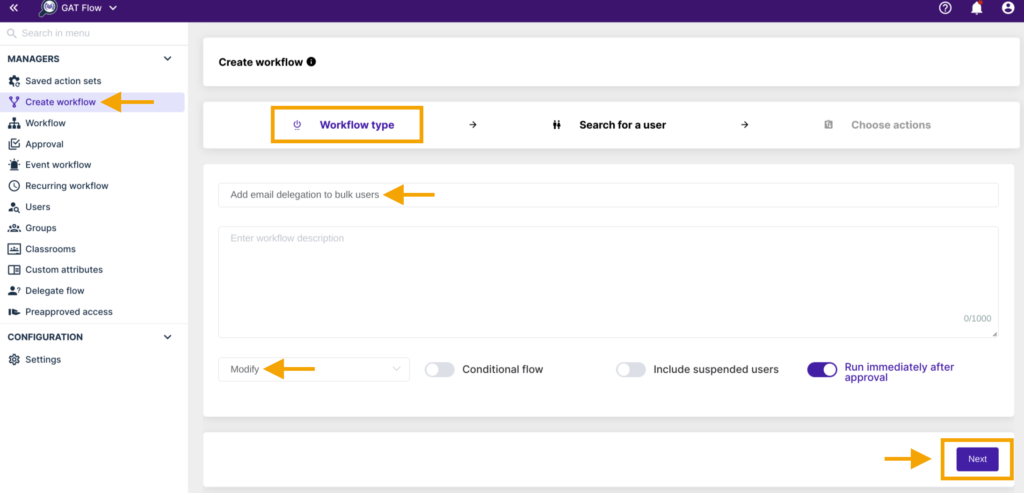
Email delegates #
Enter the emails of the users who will have Email delegation set up
Search for a user #
Search for the users and add them
- Search for a user – click and search for individual users
- Search for a group – click and search for a group of users
- Search for an OU – click and search for OU of users
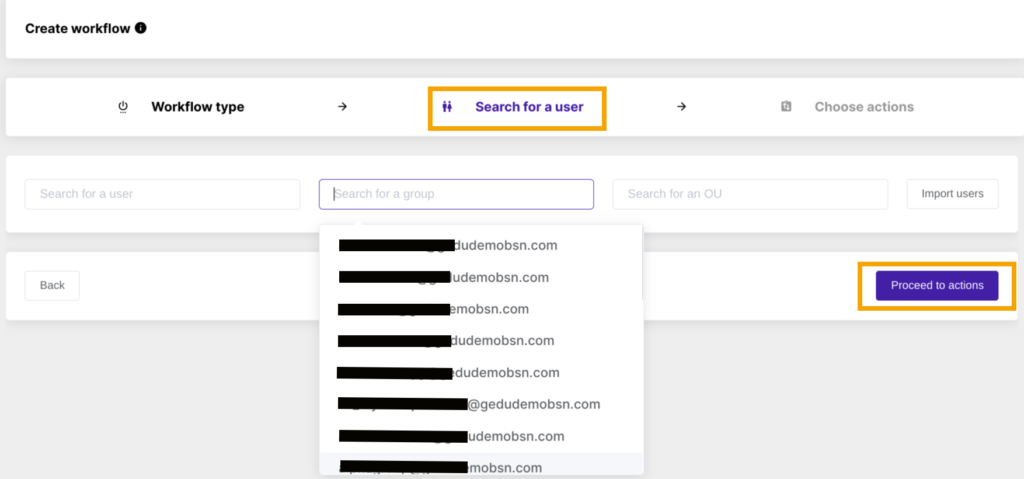
When users are selected click on Proceed to actions
Choose actions #
To Add action or Add action set, please select the plus button shown in the screenshot below accordingly.
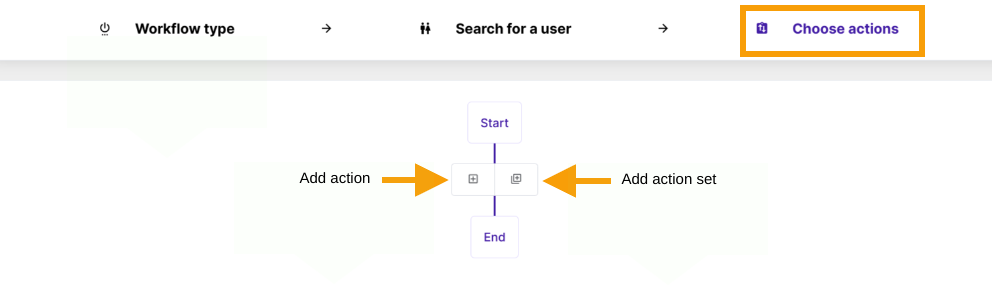
If the process hasn’t been set before, please use Add action button and create the node.
Select the action Set email delegation from the menu
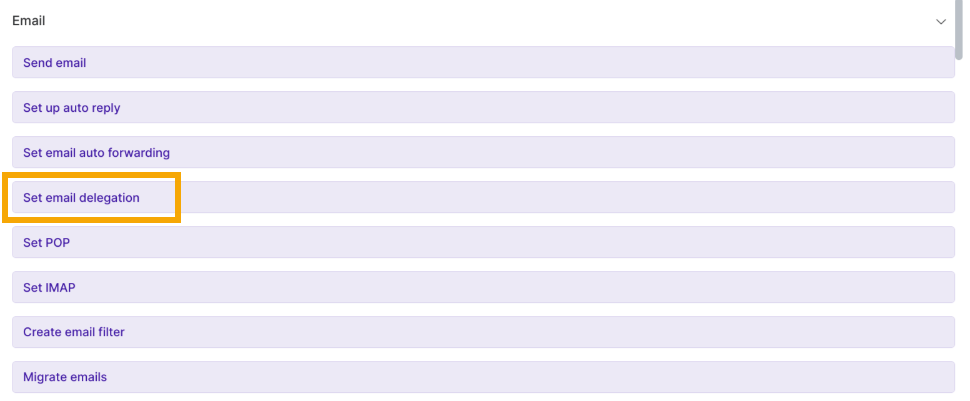
As Set email delegation feature is bilateral, an Admin can set email Delegation To or From the selected user(s).
Delegate TO action triggers delegation from the user(s) selected in this workflow to the user specified in the below job setup (in other words: one user (‘Manager‘) gains access to the email box of one or multiple users):
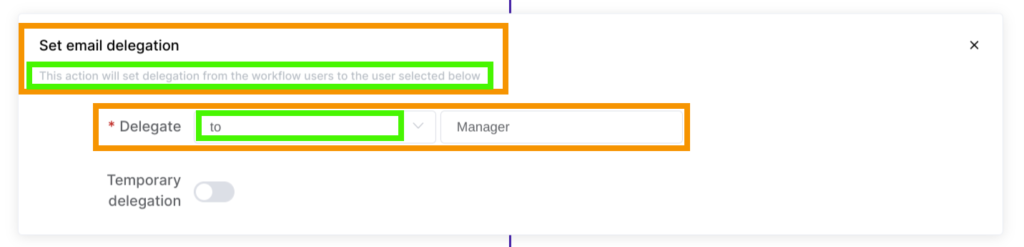
Delegate FROM action triggers delegation from the user specified in the below job setup to the user(s) selected in this workflow (in other words: one or multiple users gain access to one user’s email box (‘Manager’)):
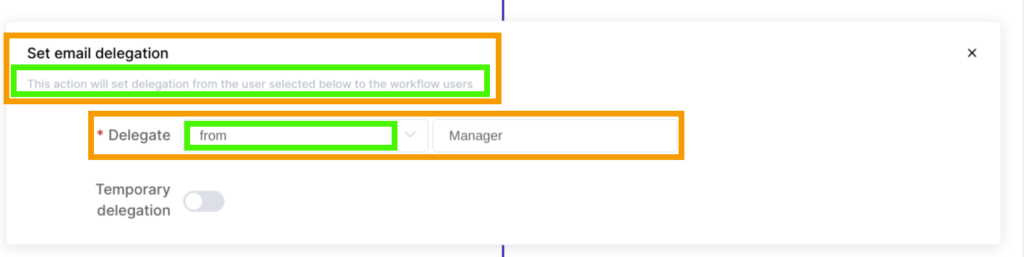
Choose the desired action and fill in the details:
- Delegate to: enter the email (user) who will have Delegated access to all the selected users
- Delegate from: enter the email (user) whose access will be Delegated to all the selected users
- Temporary delegation – click on the checkmark to enable temporary time
- Hours active – how long the Email delegation will last (if ‘Temporary delegation’ is enabled)

A pop-up message will be displayed, click Yes to proceed.
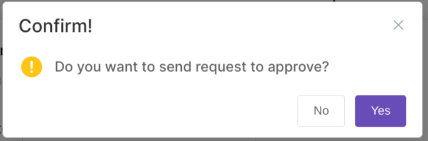
If pre-approval enabled – a new message will pop up as below, click on Yes to proceed

Security officer approval #
An email will be sent by Admin and received by the Security officer.
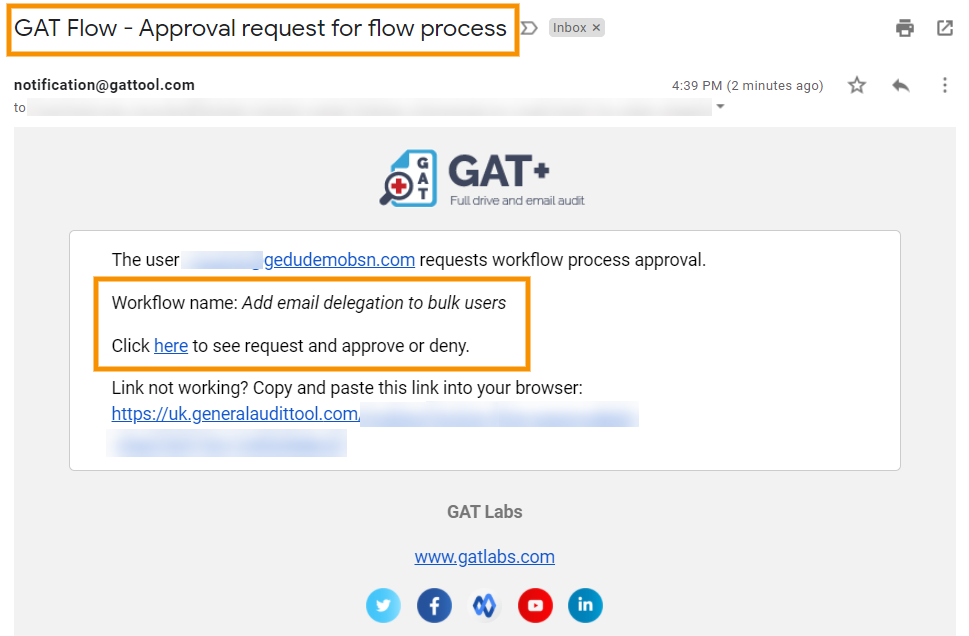
This will allow them to Approve or Deny the request.
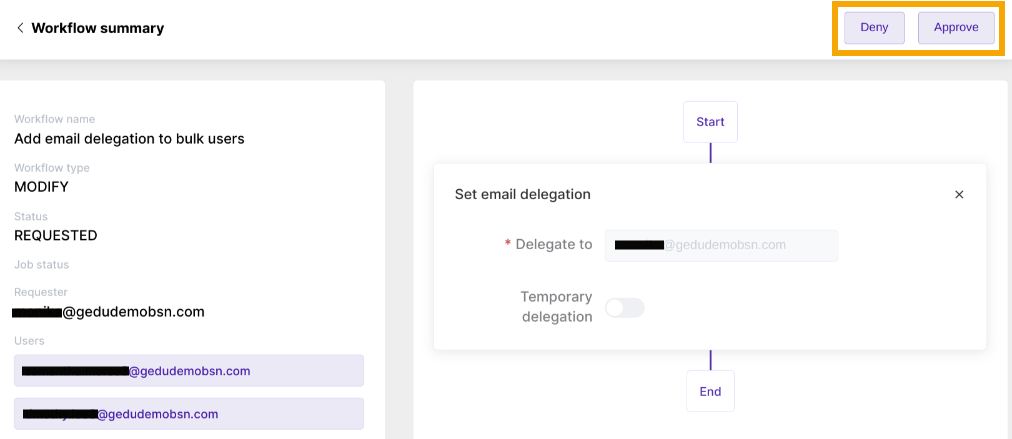
Result #
When the request is approved, the Email delegation job will be set and requested to run.
Note: It might take some time for the job to run, depending on the size and actions required.
The Email delegation will be set. The Delegate to user will have access as an Email delegate to all users chosen in the Search for a user section.
The Email delegate will have access to the Inboxes of all bulk selected users.

Note: Refresh the Gmail inbox of the delegate to view the emails of the delegated accounts.
When the time deleted in “temporary delegation” expires, the delegation will be automatically removed.



