- Workflow Settings
- Send approval reminder
- Enable workflow auto-save
- Workflow auto-save frequency
- Workflow changes before auto-save
- Enable advanced workflow auto alignment by default
- Enable advanced workflow node preview by default
- Send notification about "Done" workflow to
- Send notification about "Failed" workflow to
- Send notification about "Partially done" workflow to
- Send approval status change notification to
- Workflow Tags
- Relevant posts
The GAT Flow Configuration section is available only for domain Administrators of Google Workspace and helps configure the tool to be as user-friendly as possible.
A domain Administrator can set up several options according to each domain’s needs under Configuration > Settings > Workflow.

Workflow Settings #
You can configure the following available GAT Flow settings accordingly under the Workflow tab:
Send approval reminder #
- Send approval reminder – this option allows an Admin to decide whether the reminder email for the workflows awaiting approval needs to be sent to all of the Security Officers, a reminder will be sent once a day if enabled

An email notification that each of the Security Officers will receive:
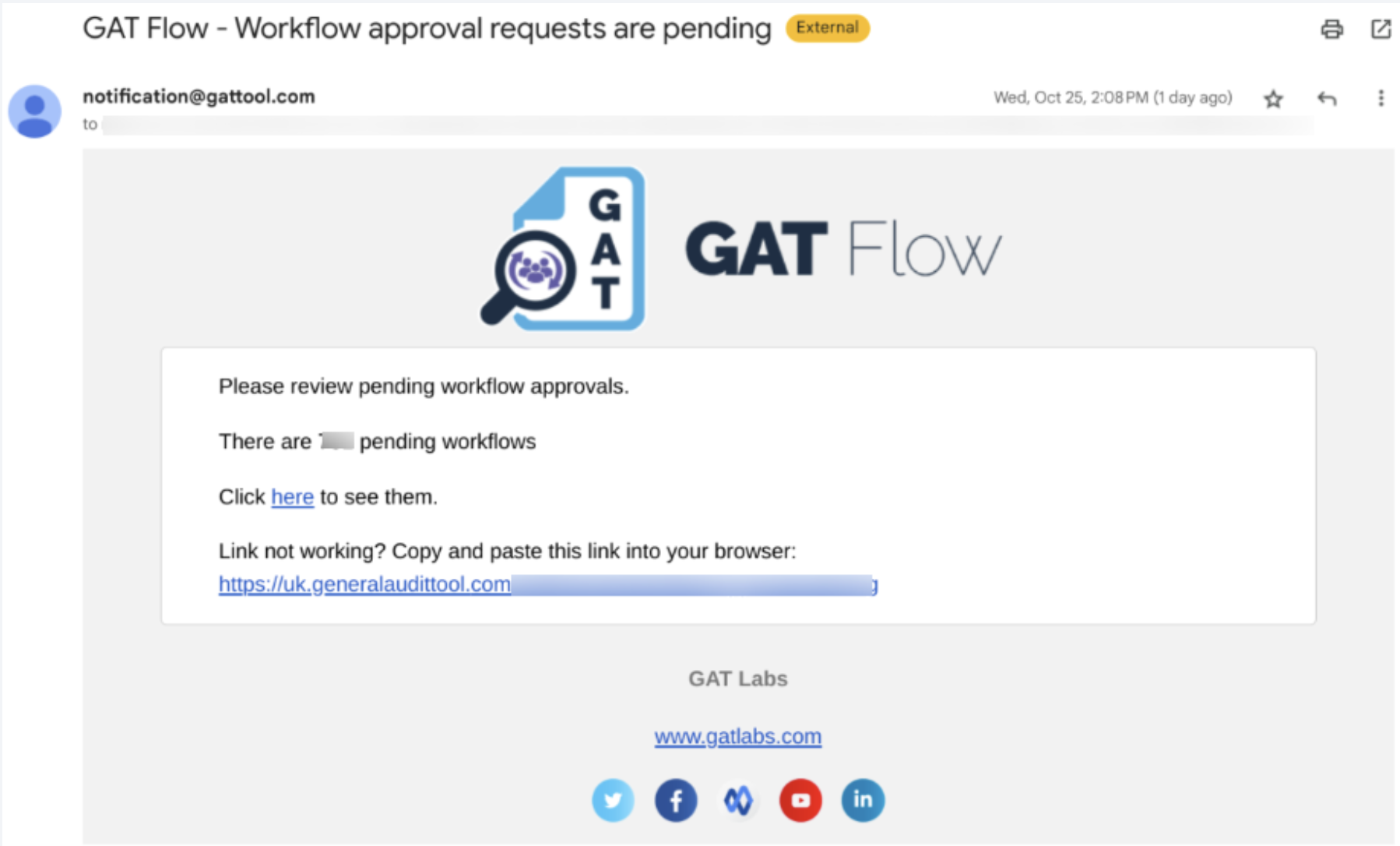
Enable workflow auto-save #
- Enable workflow auto-save – an Admin can decide whether workflows should be automatically saved during the creation process to avoid losing them when the page is refreshed (useful for complex/advanced workflows that require longer preparation time)

Workflow auto-save frequency #
- Workflow auto-save frequency – set the workflow auto-save frequency in minutes to automatically save the workflow after that time elapses.
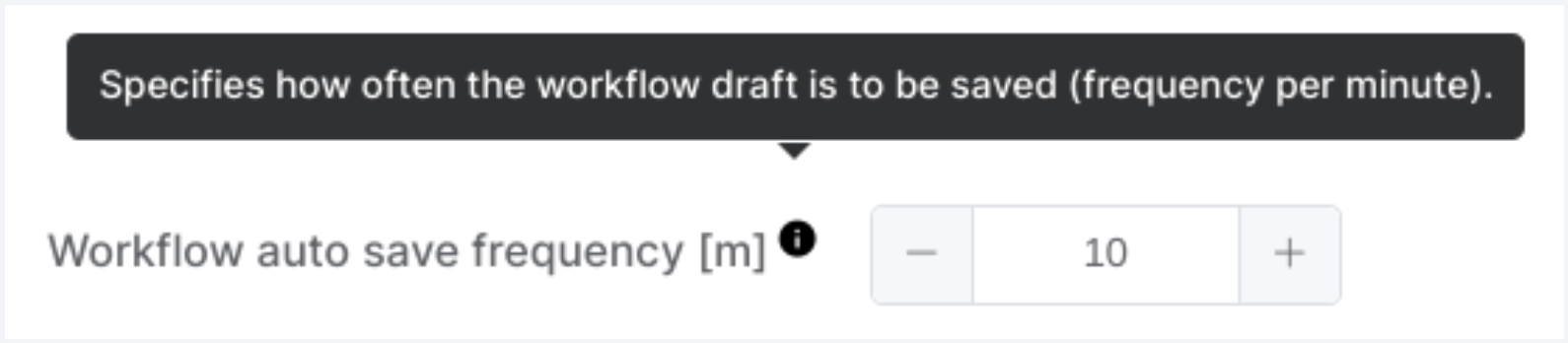
Workflow changes before auto-save #
- Workflow changes before auto-save – Set the number of changes to the workflow that will trigger an automatic save.
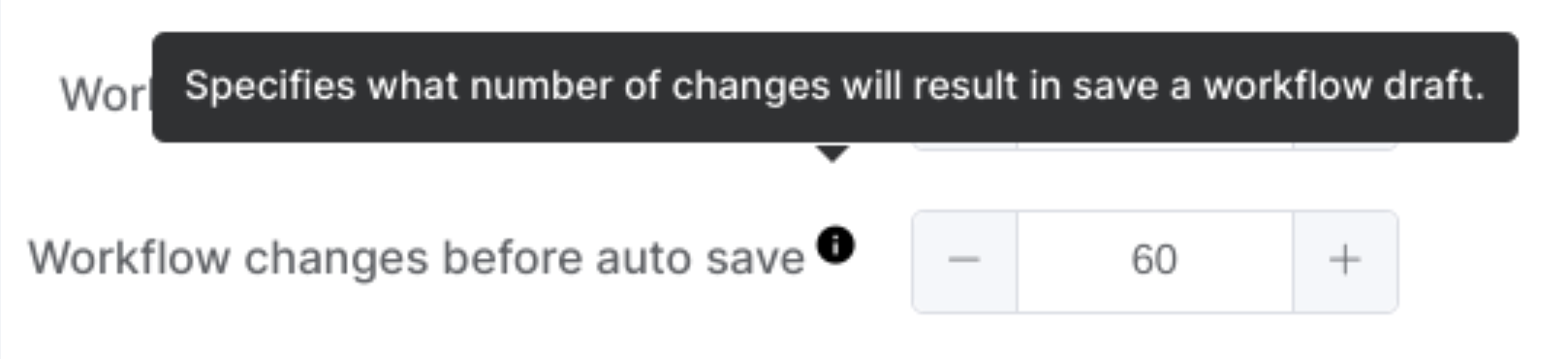
Enable advanced workflow auto alignment by default #
- Enable advance workflow auto alignment by default – an Admin can decide whether to enable by default auto aligning of the nodes in the conditional/advanced workflow

When you turn on auto-alignment, the system places all nodes in their default position.
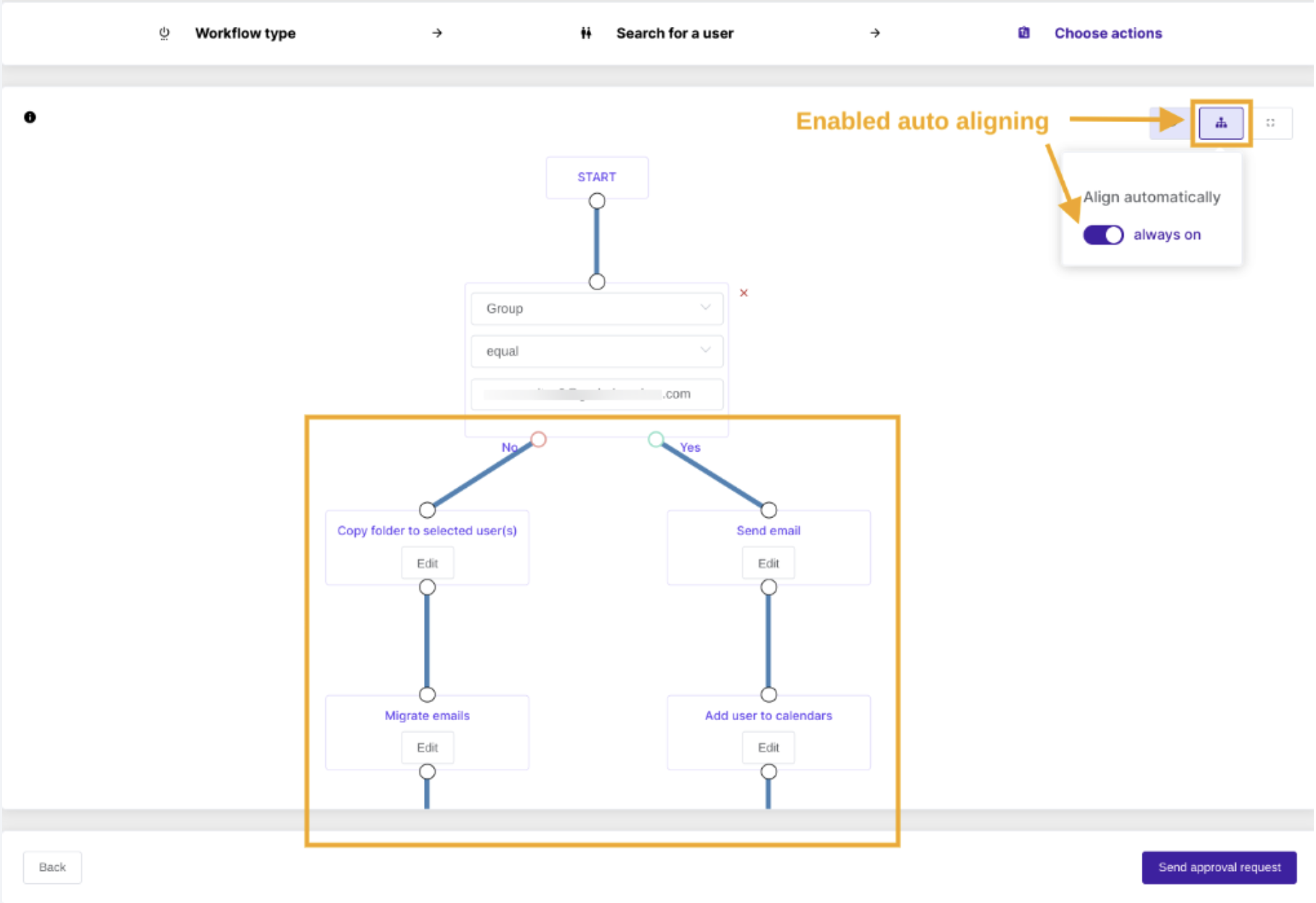
When you turn off auto-alignment, you can arrange all nodes according to the workflow creator’s needs.
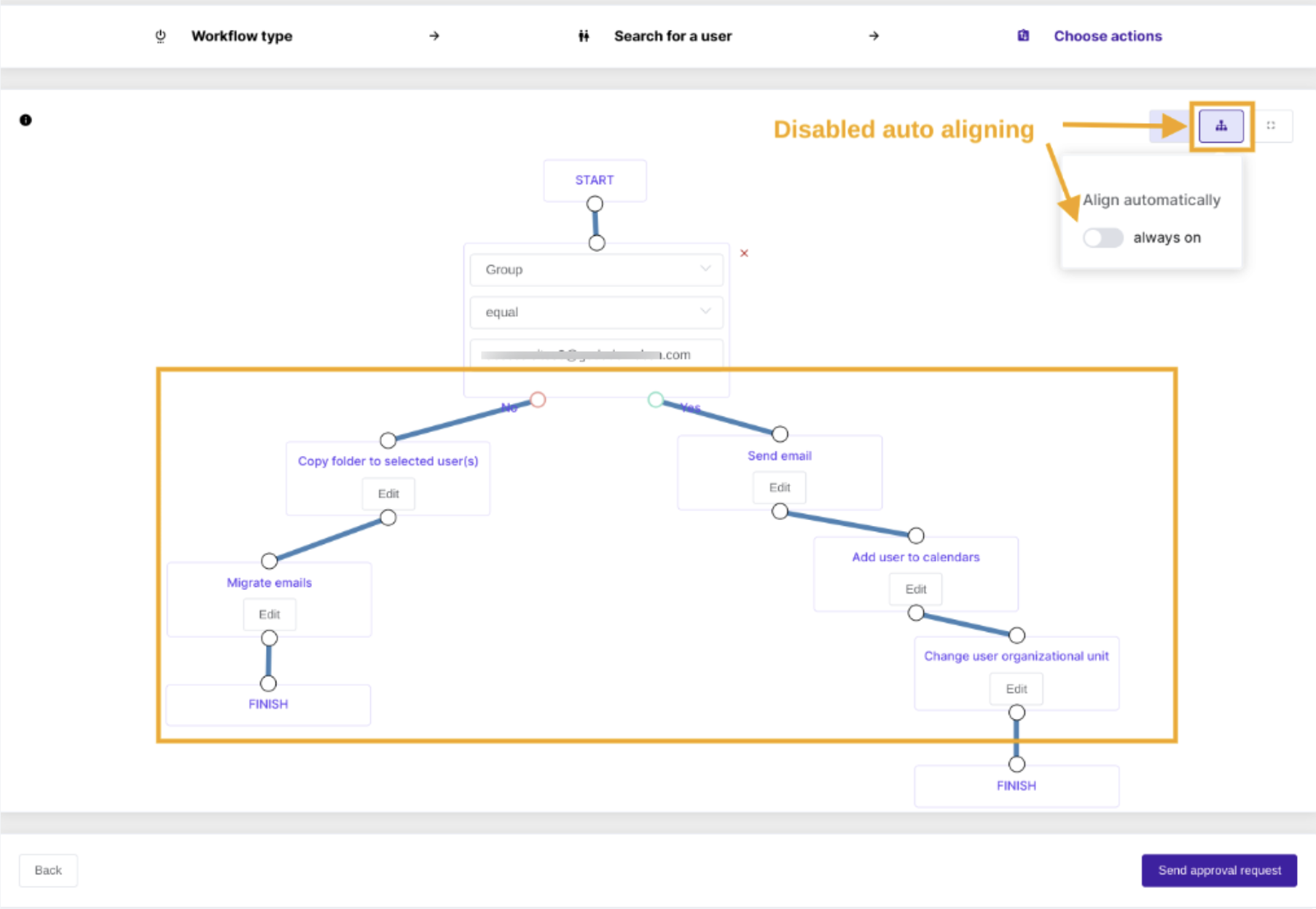
Enable advanced workflow node preview by default #
- Enable advanced workflow node preview by default – an Admin can decide whether the node preview of the conditional/advanced workflow will be available

By default, enabling this option allows you to preview each node in the conditional workflow by hovering over its ‘Edit’ button.
Send notification about “Done” workflow to #
- Define the person who will receive the email notification once the workflow is finished successfully; the workflow requester receives it by default


Send notification about “Failed” workflow to #
- Define the person who will receive the email notification once the workflow is finished unsuccessfully; the workflow requester receives it by default
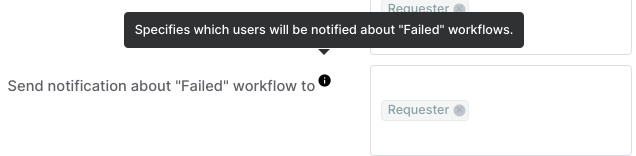

Send notification about “Partially done” workflow to #
- Define the person who will receive the email notification once the workflow is partially done; the workflow requester receives it by default
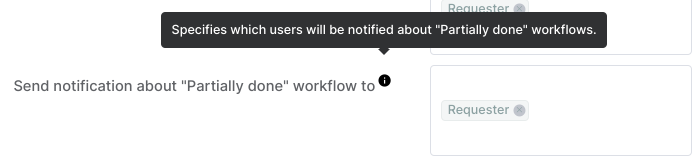

Send approval status change notification to #
- Define the person who will receive the email notification once the workflow approval status is changed; the workflow requester receives it by default

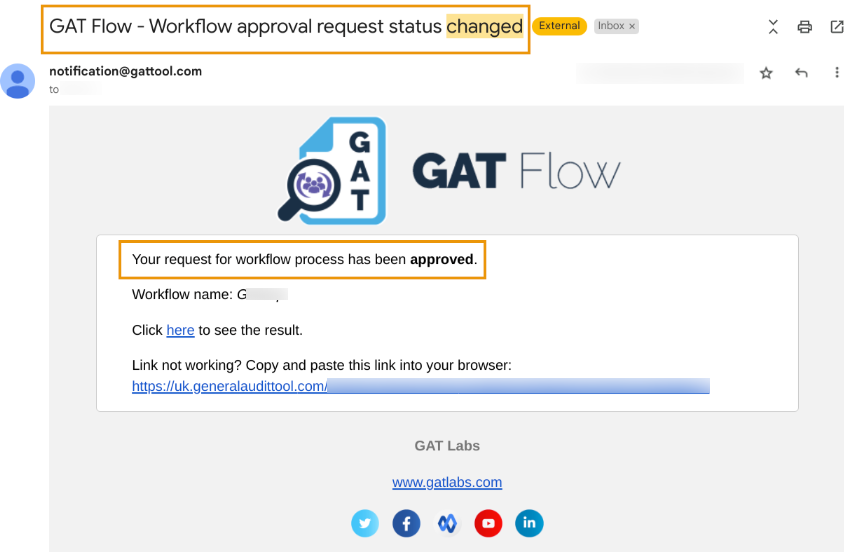
Workflow Tags #
An Admin can create custom Workflow tags that help with identifying and sorting out workflows.
The default tags are as follows:
- Workflow – generated automatically by the system for the regular workflow
- Event – generated automatically by the system for Event-triggered workflow
- Recurring – generated automatically by the system for Recurring workflow
On top of the above default tags, an Admin can create a tag of their choice to be able to identify the workflows in a quick-for-them way (examples of custom tags are shown in the below screenshot).




