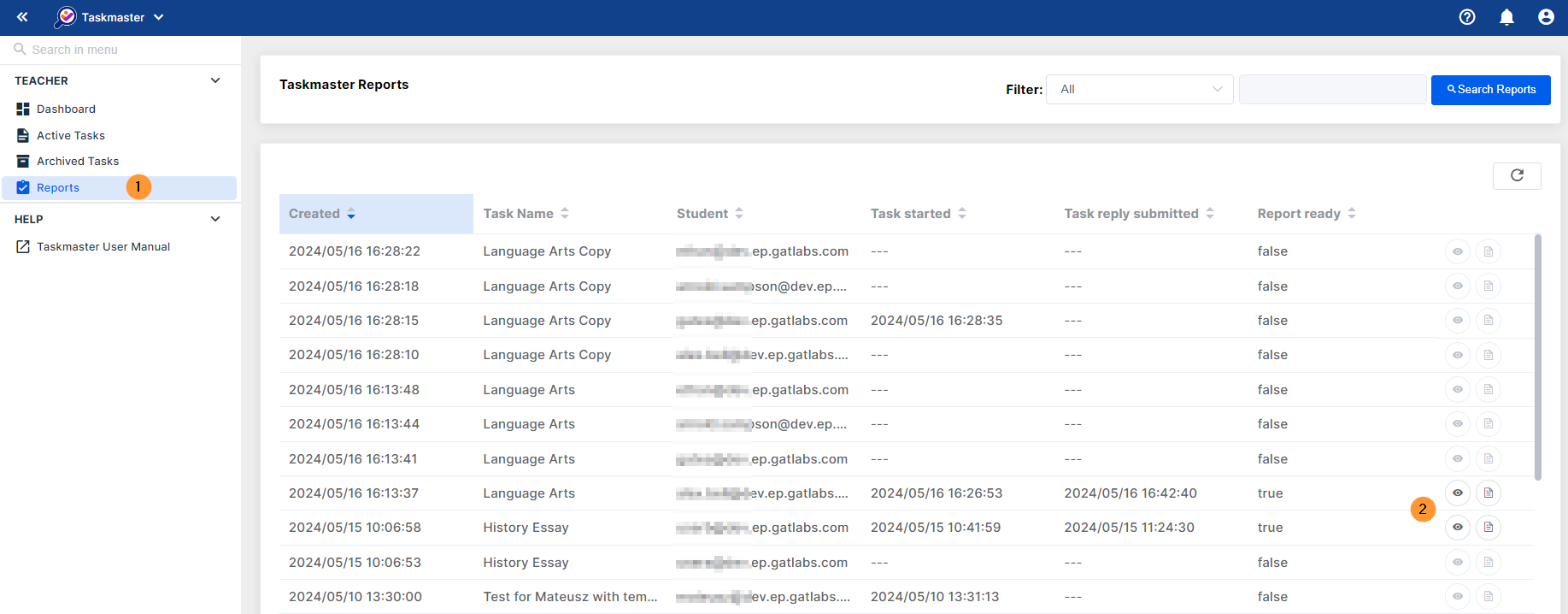Taskmaster is a unique new tool from GAT Labs that aims to assist teachers in ensuring the integrity of the assignment or homework given to their students.
Taskmaster draws on GAT Labs’ deep integration with Google Workspace to create a monitored environment within Google Workspace for Education in which students can complete their tasks. It is integrated with G Suite, Google Docs, Google Classrooms, and Google Chrome to provide a single overarching solution to problems created by products such as Chat GPT in the answering of homework assignments.
Taskmaster Unique Features #
- Integrated with Google Classrooms
- Built on Google Docs
- Student monitored by AI for the complete duration of the response
- Analyses to detect if the named student is the one typing (using Active ID)
- Cut and paste control
- A full accounting of typing activity, duration, characters typed, deletions, returns, etc.
- If pasting is allowed, the teacher has a full review of pasted sections
- Submission deadlines for assignments
- Post submission Chat GPT analysis
- Automatic notification to students of new assignments
- Students can work on assignments from anywhere using Chrome browser (non-android)
- Automatic notification to teachers of completed assignments
Three Unique Key Features #
- Copy/paste feature – the teacher can block the copy/paste action on the document (Google doc). A teacher can create an assignment in Google Docs and use that URL as the basis of the assignment they are going to send to students. When sending this URL the teacher will have the option to block any pasting into this Doc. If the teacher does not have a template document, the tool will open a new blank one automatically for the teacher.
- ActiveID – based on this algorithm it calculates the way the student is typing on the keyboard. Based on these interactions it can distinguish if the student is typing the text themselves or by someone else. It will compare the text against our ActiveID to compare the patterns of typing by the user, and based on the result will generate a graph showing the result.
- ChatGPT – it will also compare the text in the document with ChatGPT-generated content and based on this will give the result of whether the Text segment is “real” or generated by ChatGPT – as “fake”.
Note: No tool yet developed can guarantee 100% the veracity of any work submitted, but by checking across a multitude of metrics and maintaining monitoring control on the document, we believe we can give the teacher unprecedented insights into the originality of the work.
Taskmaster Requirements #
The solution will require Google Workspace for Education, Google Chrome, and GAT Labs Manage Plan for Education and can be either purchased separately or as part of Teacher Assist.
Taskmaster Availability #
The tool will be available in general release later this summer (2023). It is currently only available to selected existing GAT Labs customers who are using Teacher Assist.
Teacher Creates Assignment #
Navigate Taskmaster > Active Tasks > Create Task
You will see a pop-up window.
Enter the New Task name > click on OK

A new window with the additional information for the Task needs to be filled.
A new window will be displayed, fill in the information needed for the Task.
- General – fill in the fields
- Name – the name of the Task
- Description – enter a description for the Task
- Due date – select the due date (optional)
- Apply – click to save
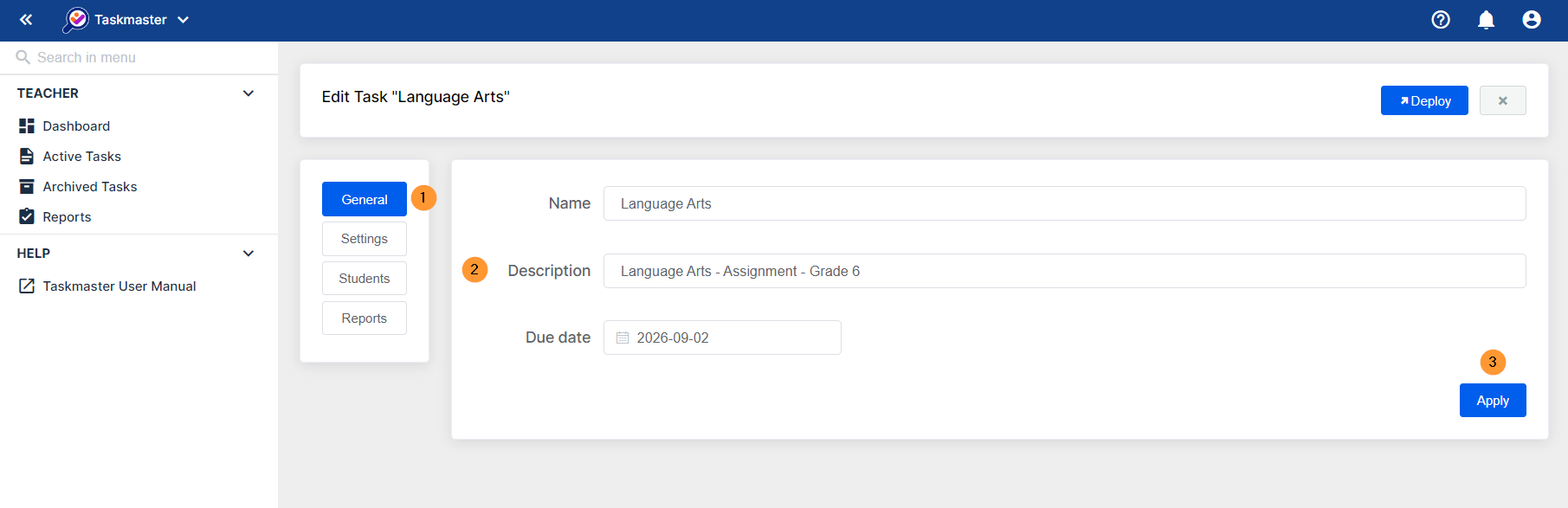
- Settings – set up settings for the assignment:
- Template URL – Leave it empty or enter a URL to use it as a template.
- Each student will receive an individual copy of the template.
- If blank – the document created will have the name of the task with the student’s name
- Prevent paste – enable/disable this function on the assignment doc.
- If enabled the users will not be allowed to use copy/paste on the Google Doc
- Apply – click to save
- Template URL – Leave it empty or enter a URL to use it as a template.

- Students – enter the students’ accounts for the Task
- User – add students individually
- Teacher Assist group – add students in bulk via the Teacher Assist Group
- Classroom – add students as members of specific classrooms

- Report – will be blank until the Task is submitted and the students submit their work back.
Deployment #
When ready with the details for the assignment click on the Deploy button. The “Deploy” will submit the assignment to all selected students.
A pop-up message will be displayed to confirm the deployment.

Result #
As a result of deployment, the students will receive the task in a Google Doc format.
Students Actions #
Email Notification #
Each student will receive an email notification to open the Assignment as below.

Task details #
Control the Task – Prevent Paste in the Google doc #
When setting up the assignment, if the “prevent paste” is enabled, the students will see the message below:
Text pasting has been disabled for this page by the School Authorities.
- Enabled – the students cannot paste into the document
- Disabled – the students can paste it into the document

Submit Work by a Student #
After completing the work, the students can submit it from their Gmail account (Mark as done)

It will be successfully submitted to the teacher.

Students will also receive an email confirmation of the submission.
Result & Report #
When the student submits the assignment, the Assignment feature will work in the background and check the submitted Google doc.
It will scan its content and generate a report for it.
Teachers will also receive an email confirmation of the submission.
The teacher will also receive an email confirmation from each student when the assignment is checked and the report is ready.

View Report #
As a result, you can view the report of the assignment by clicking on See report in Taskmaster
The teacher will go to the Taskmaster tool
Task report
- Student Name: The name of the student being monitored.
- Work Started: The exact date and time the student began the assignment.
- Submitted Time: The exact date and time the student submitted the assignment.
- Time Spent: Total time the student actively worked on the assignment.
- From start to submission: Time elapsed since the student opened the Task
- Document in focus: The total amount of time the document was actively open in the student’s browser.
Event stats
- Cut: The number of times the student cut text from the document.
- Copy: The number of times the student copied text from the document.
- Paste: The number of times the student pasted text into the document (successful or not).
- Click to see the list of text chunks pasted in the Task report
- Space: The number of times the student pressed the spacebar.
- Backspace: The number of times the student pressed the backspace key.
- Enter: The number of times the student pressed the enter/return key.
- Characters Typed: The total number of characters the student typed during the assignment.
- Characters in Document: The total number of characters present in the final submitted document.
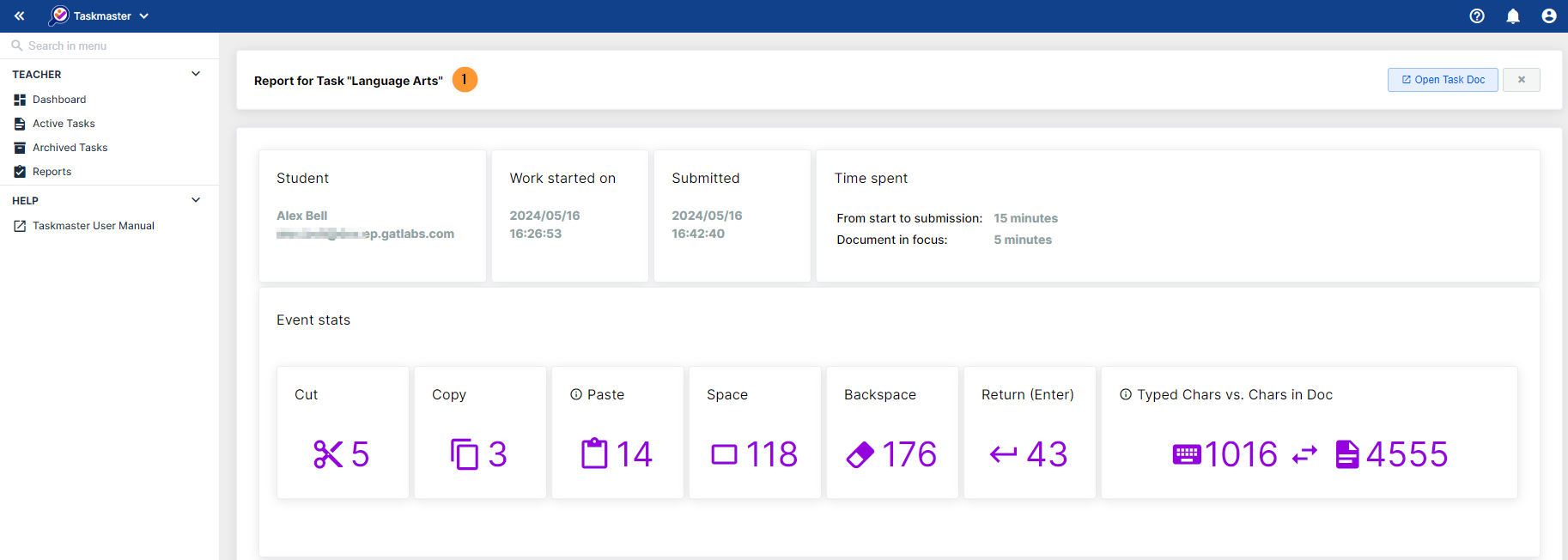
AI Stats #
Additionally, the report will also show ActiveID and ChatGPT real/fake scores.
- ActiveID – Confidence that the user completing the assignment is the student – Method 1
- ActiveID – Confidence that the user completing the assignment is the student – Method 2
- ChatGPT – Likely Real or Likely AI generated scores for different text segments
When hovering over the charts, you will see the percentage deviation of the data.
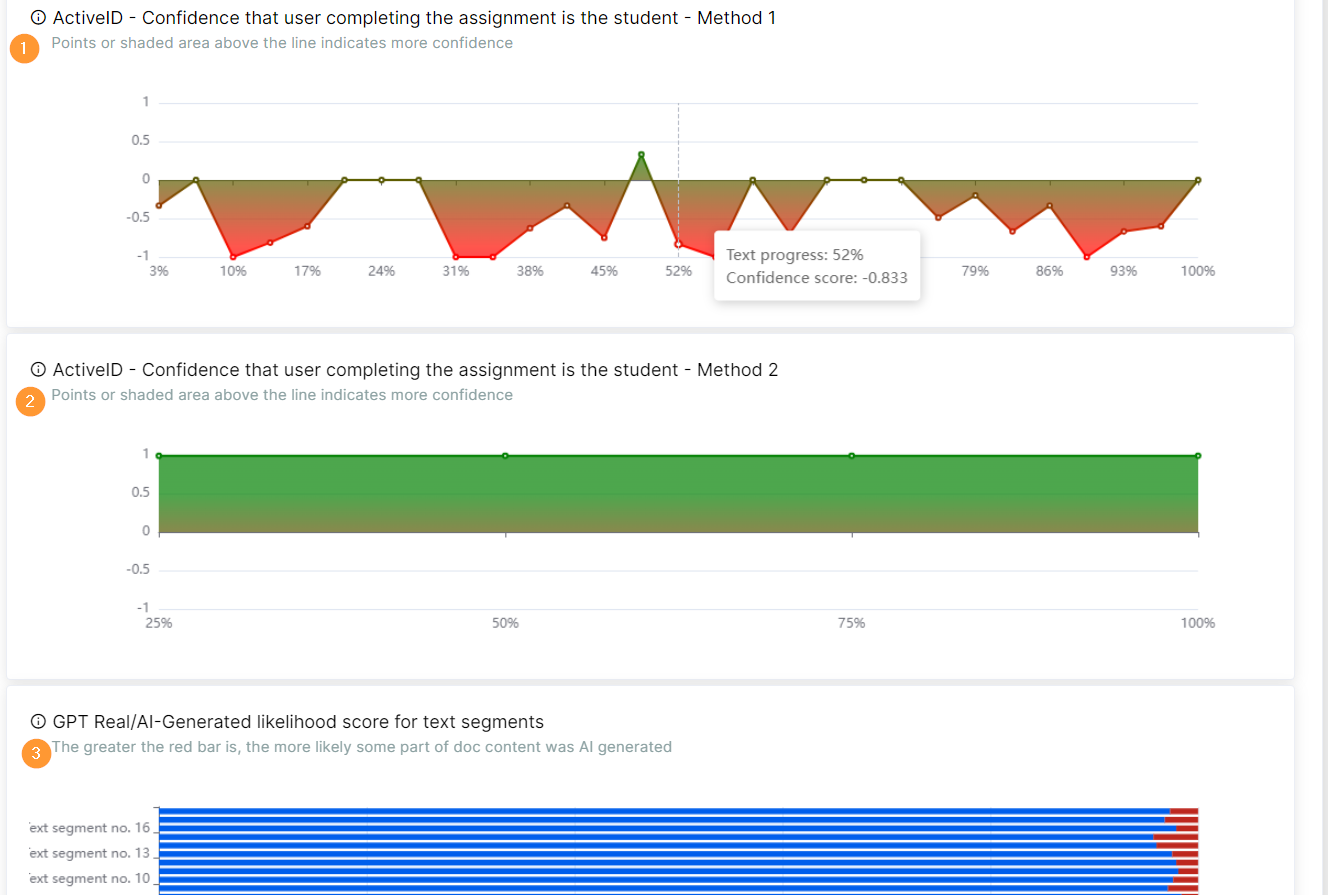
Text segment: Percentage of the likely real and likely AI-generated data in the document:
- Likely Real – Content is not likely AI-generated
- Likely AI-Generated – Content is likely AI-generated
Clicking on the (i) button will expand the view and show an explanation of the graph.
Dashboard #

Taskmaster Dashboard Overview
The dashboard provides a snapshot of the current state of tasks and student activity within the Taskmaster platform. It offers insights into both active and archived tasks, recent activity, and overall progress.
Key Data Points
Task Statistics:
- Active Tasks: Total number of tasks currently assigned to students.
- Archived Tasks: Total number of tasks that have been completed or are no longer active.
Recent Activity:
- Tasks Created (7 Days): Number of new tasks created within the past week.
- Tasks Created (30 Days): Number of new tasks created within the past month.
Task Lists:
- Recently Created Tasks: A list of the most recently created tasks, with direct access links for easy review or editing.
- Recently Generated Reports (Ready): A list of reports that have been recently completed and are ready for teacher review.
Active Tasks by Status:
- Waiting to be Published: Tasks that have been created but not yet assigned to students.
- Deployed to Students: Tasks that are currently assigned to students and in progress.
Cumulative Reports:
- Reports (All Tasks): A summary of all reports generated for all tasks.
- The stats for submitted work by students (finished)
- The stats for the awaiting submissions (not finished)
- Reports (All Tasks): A summary of all reports generated for all tasks.
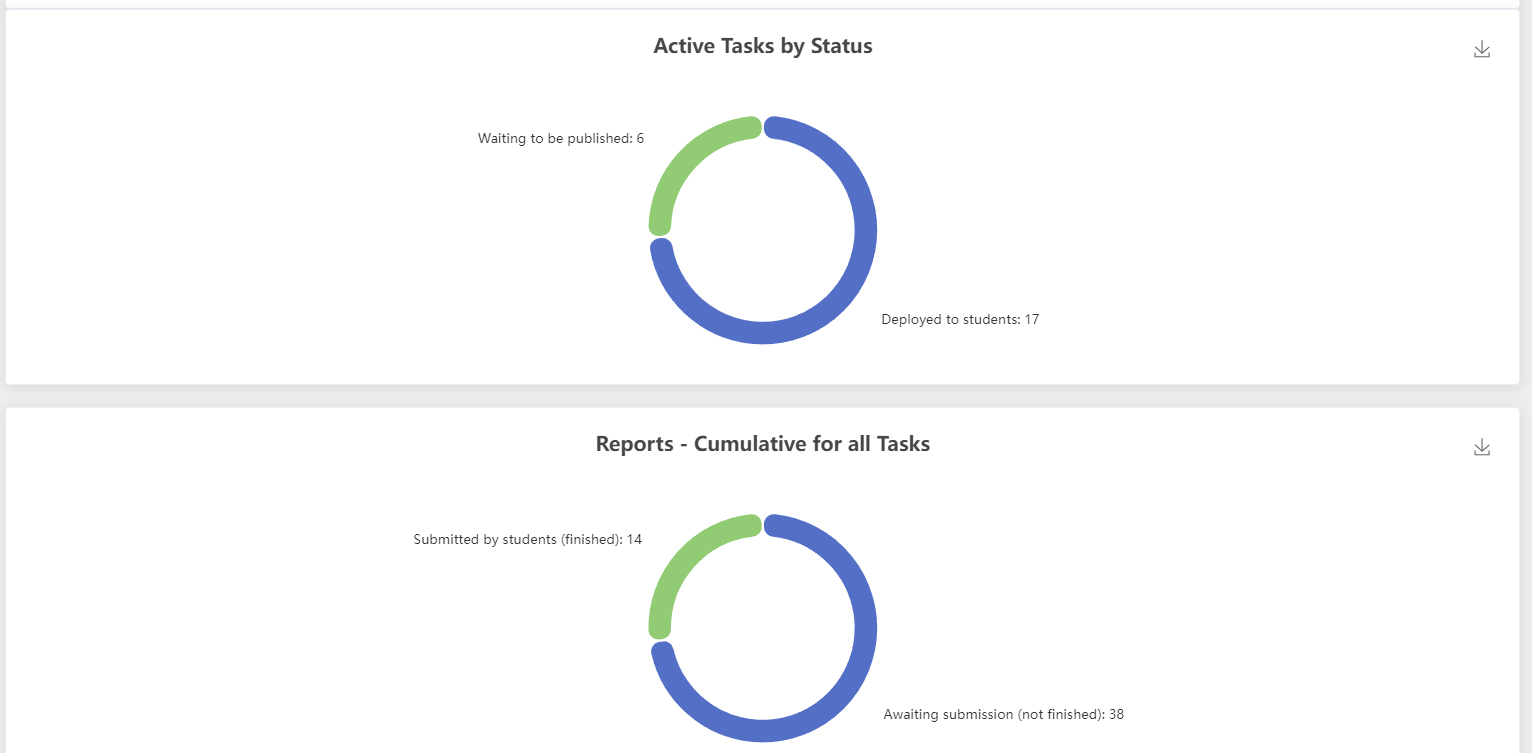
Purpose
This dashboard serves as a central hub for teachers to:
- Monitor Task Progress: Quickly assess the status of active and archived tasks.
- Track Recent Activity: Stay informed about new tasks and recently generated reports.
- Review Task Lists: Easily access recently created tasks and completed reports.
- Manage Task Deployment: See which tasks are awaiting publication and which are currently in progress.
- Analyze Overall Performance: Get a comprehensive view of student performance and engagement across all tasks.
Active tasks #
Here the Teachers can see all the Active Tasks created by the Teachers.
The Tasks can be deployed, viewed, copied, archived, or deleted from the right-side menu options.

Archived Tasks #
Teachers can see Archived tasks. They can be viewed, copied, or deleted from the right-side options.

Reports #
Reports will show all the reports that are created using Taskmaster. The Teachers and Admins can see the status of the reports if they are ready or not. They can also search for any report.