Are you looking to transfer ownership of Google Drive files while ensuring the previous owner retains ‘read-only’ access?
File management allows changing the ownership of the files/folders and adding, replacing, or removing permissions: Contributors, Viewers, and Commenters.
Here are the instructions on how to change the ownership of the Drive File and assign the old owner the Viewer permissions (aka ‘read-only permission).
By default, the old owner receives Contributor rights, but the following steps will walk you through how to walk around it and assign Viewer / Reader rights only.
Move the file to the new owner and deny the old owner Contributor rights #
First, find and select the Drive file whose owner you want to change. Utilize the filtering options to identify the file quickly.
Next, select the file in question (1) and navigate to File Operations button (2).
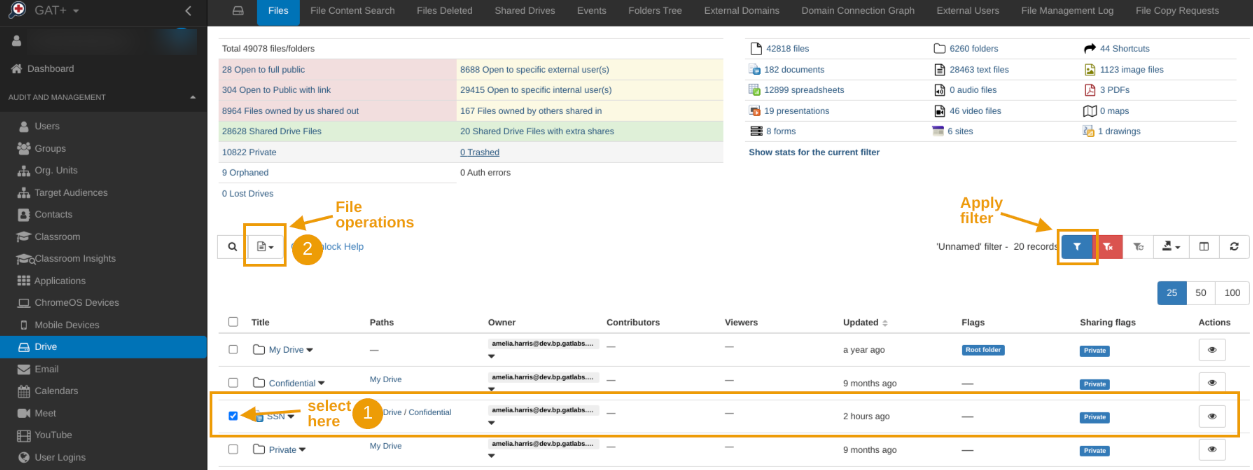
NOTE: If applicable, select ALL records to be able to perform a bulk action:

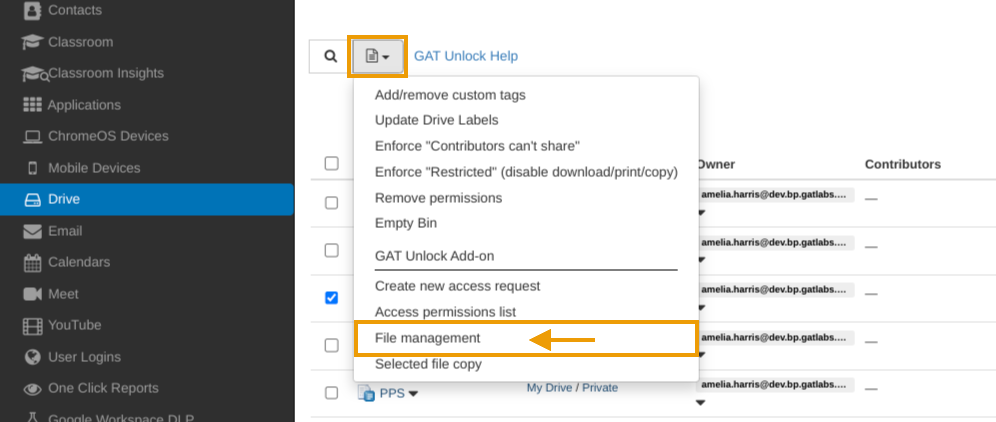
The File management window will be displayed.
To transfer the ownership to the new owner, select the ‘Move file‘ option AND deny the default access of the old owner as a Contributor of the file in question by selecting the ‘Deny access for old owner‘ option:
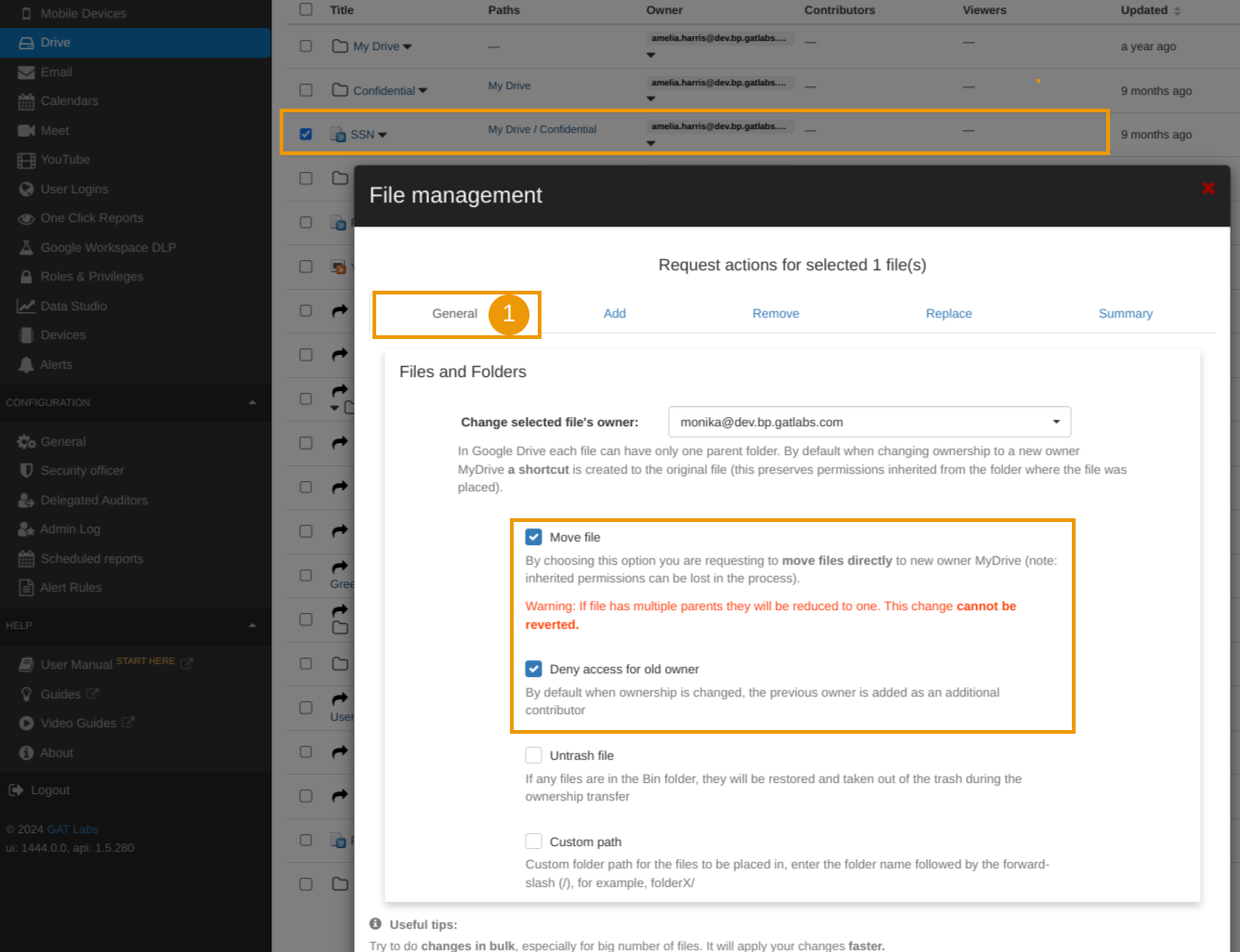
Add the old owner as a Viewer/ Reader – read-only access #
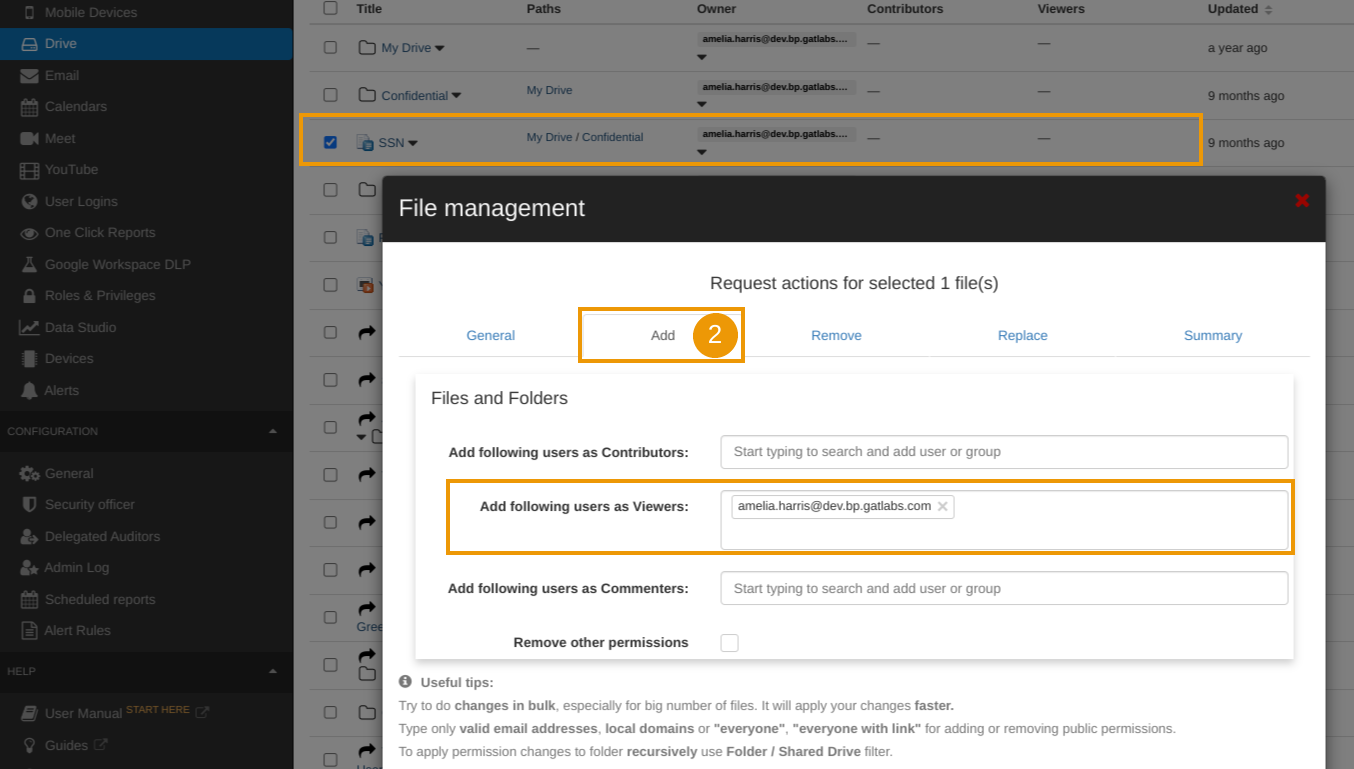
Confirm the changes and send them to the Security Officer for approval #
This step allows checking the changes to make sure there are no unwanted requests, confirming the process, and sending the request to the Security Officer for approval:
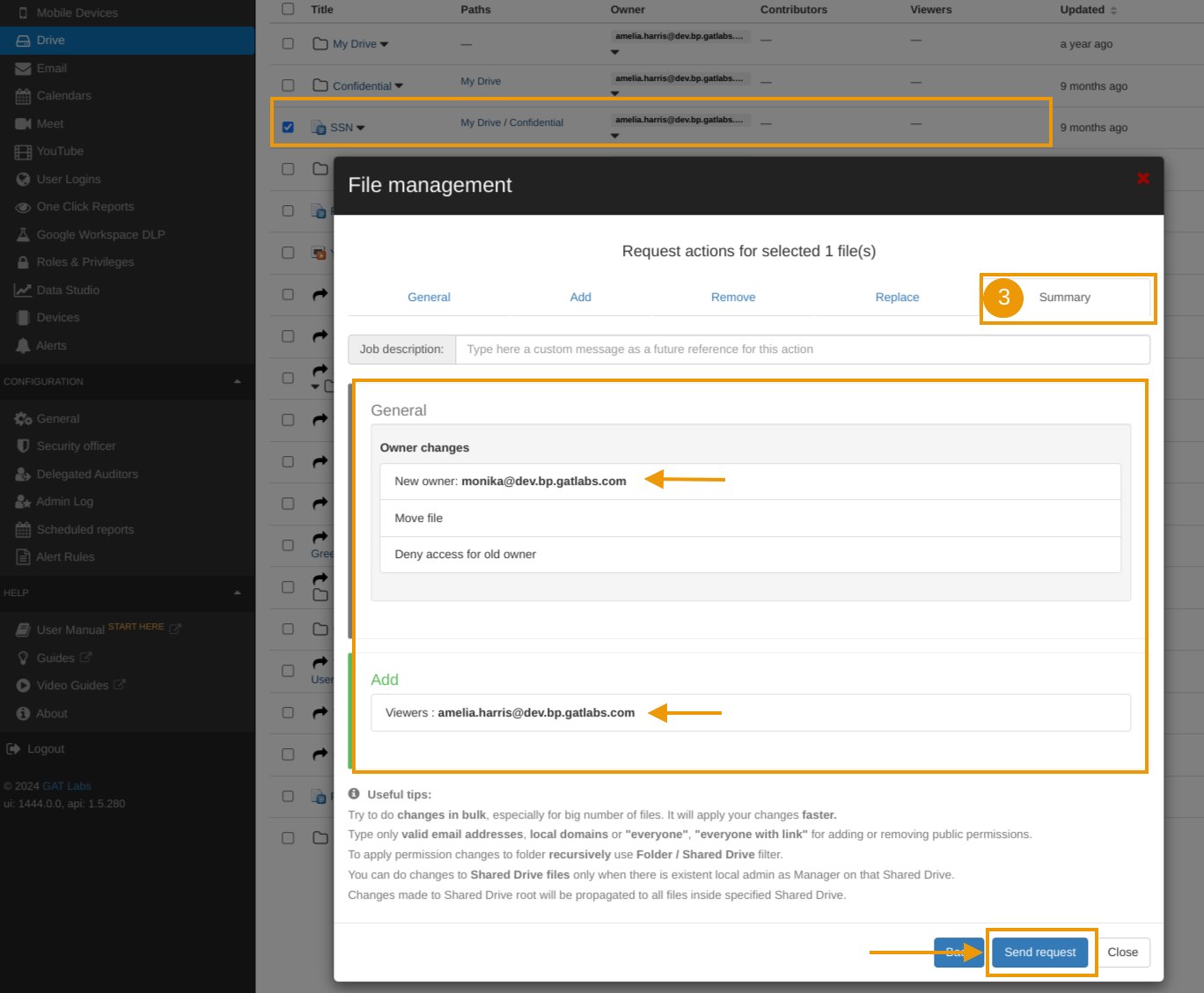
Security Officer approval #
As part of the GAT Unlock functionality, that has to be enabled to allow changing the Drive files ownership, the Security Officer‘s verification is required for security reasons.
Security Officers receive an email notifying them of such a request. Their consent is necessary to complete the task.
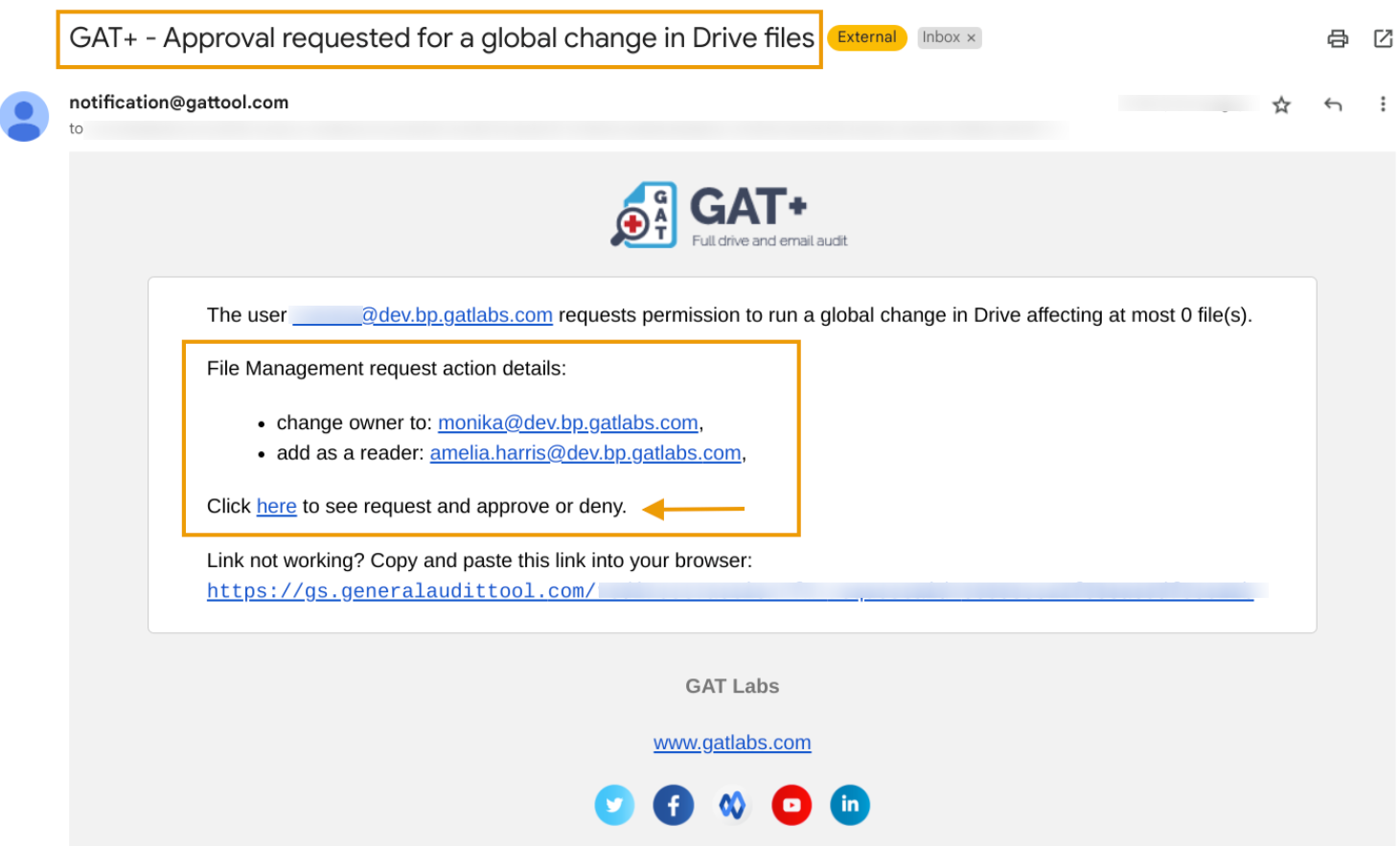
Results #
Results after the Security Officer’s approval and the completion of the task:

The old owner has the read-only rights – Viewer/ Reader rights:




