Ownership Change Explained in Google Drive With GAT Unlock #
Are you considering changing the ownership of folders for any user within your Google Workspace Google Drive?
There are a few things you need to consider before changing the ownership. Within this post, we will set out a guide of things you should consider.
What you should tell your end-users #
- Tell them not to delete any folders or files that need to be transferred to a new owner.
- When a folder owner changes ownership, the ownership change does not propagate down to subfolders.
- Ask them to share with you the Title and URL of folders that are important or large. The URL contains the folder ID, which is a great way to find them within GAT+.
- For example, “URL/drive/folders/1Hu8tLPpuCaDNis5gP7YmxuqiGl4HdaLp” – “1vyVMCNPdD0SBigg_H7TxV5keJgkGxeyihtQ_JhlMsME/edit”
Recursive Ownership Change #
Do you want to consolidate ownership under one account? That means, take every file or subfolder that may be owned by many users and give it to one user?
Each color below represents a different folder/subfolder owner:

If this is the goal, follow these steps:
Navigate to GAT+ > Drive > Files audit, then apply a filter to find the folder you want to change ownership of.
You can search by FileID, Title, or any filter (data you know) to find the folder.
In the example below, searched for by
- Owner – enter the email of the file/folder owner
- Type of file – equal to folder
- Title – enter title of the folder
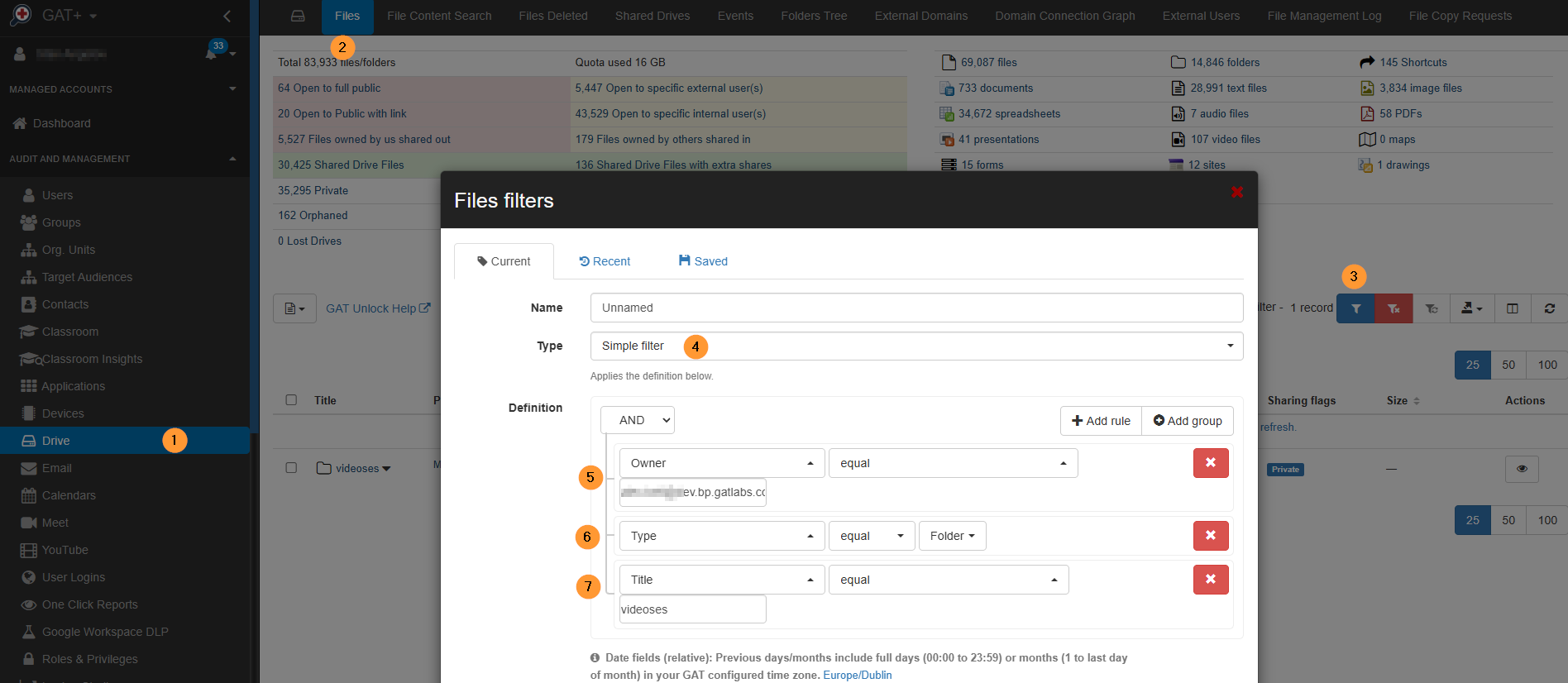
When the folder is found, click on the arrow beside the title and select the Apply permission change to this folder (recursive) option.
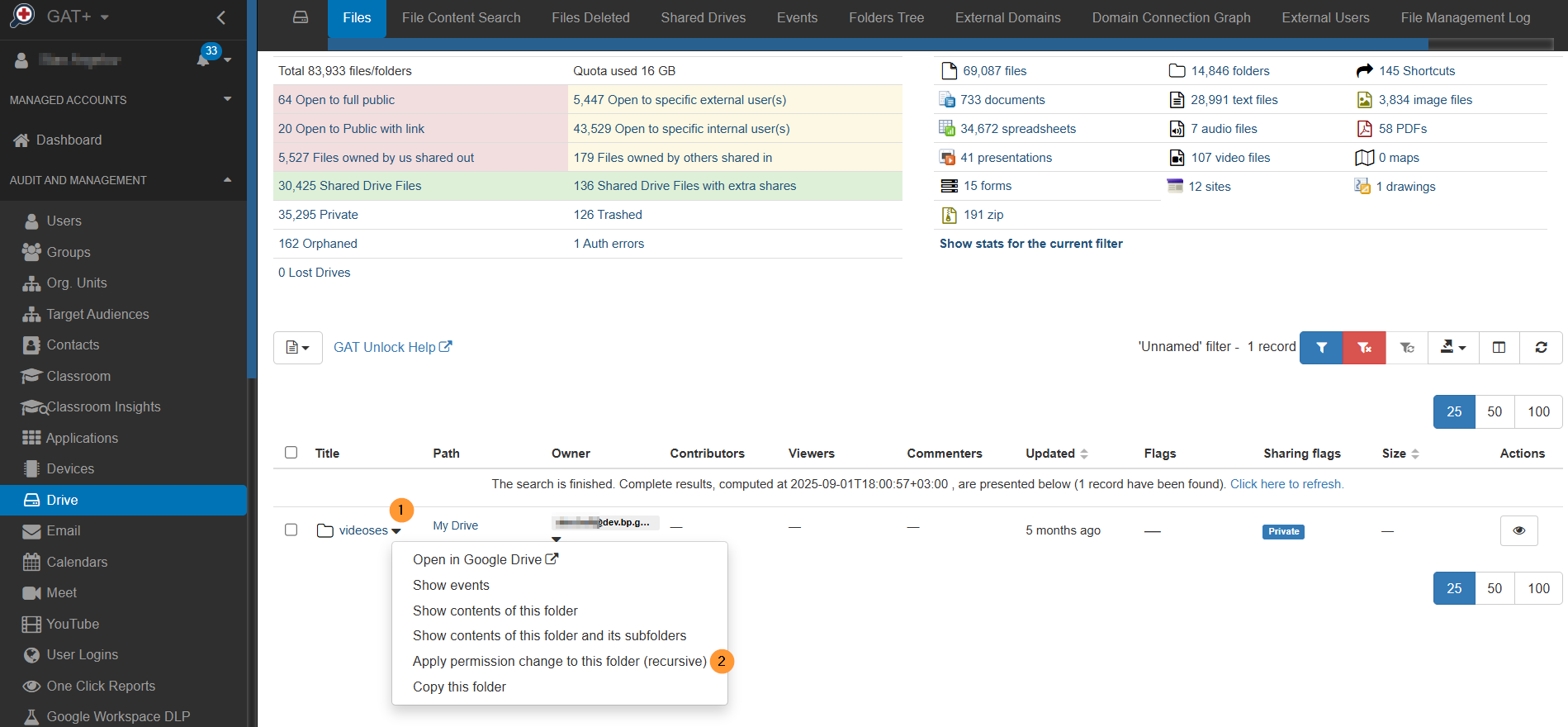
When selected, a pop-up window will be displayed with options to be filled in.
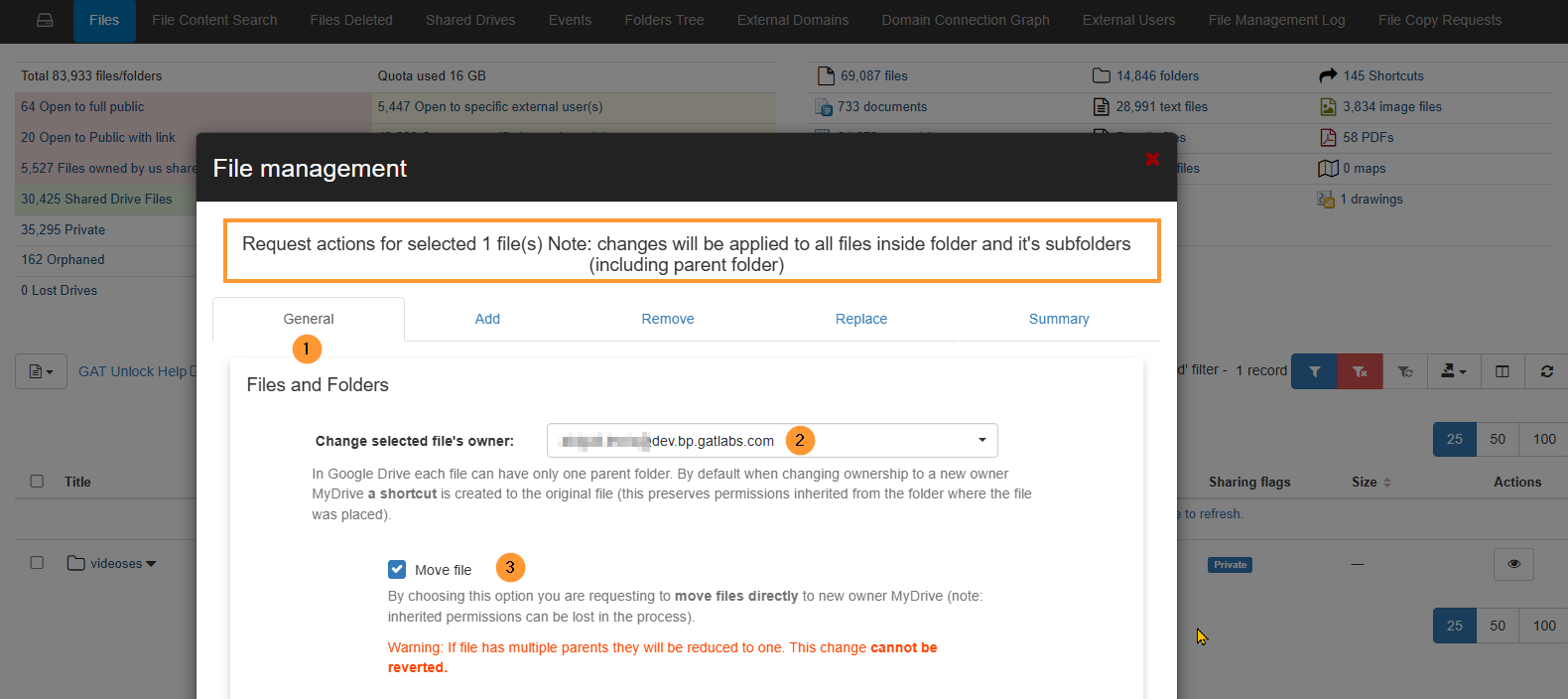
In the General tab, select the new owner of the folder along with other details.
In Google Drive, each file can have only one parent folder. By default, when changing ownership to a new owner, MyDrive creates a shortcut to the original file (this preserves permissions inherited from the folder where the file was placed).
- Move file – By choosing this option, you are requesting to move files directly to the new owner’s MyDrive (note: inherited permissions can be lost in the process). Warning: If a file has multiple parents, they will be reduced to one. This change cannot be reverted.
-
By default, when ownership is changed, the previous owner is added as an additional contributor
-
If any files are in the Bin folder, they will be restored and taken out of the trash during the ownership transfer
-
-
Custom folder path for the files to be placed in, enter the folder name followed by the forward-slash (/), for example, folderX/
-
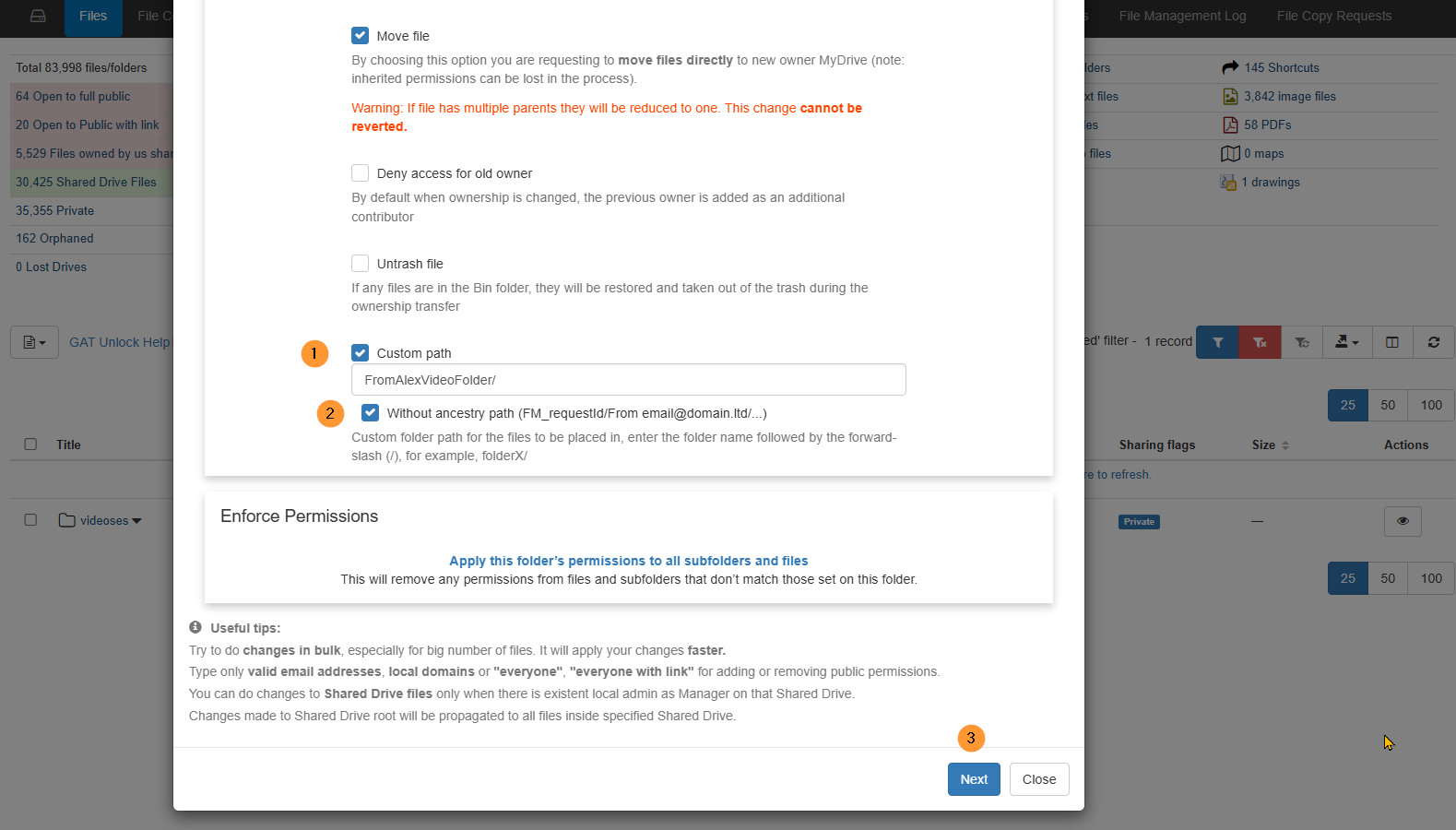
Click on the Next button to proceed.
Add, remove, or replace permissions #
When you proceed, you can additionally add permissions to the folder, remove existing permissions from the folder, or replace permissions to the folder.
In the summary view, you can see what action exactly will occur on the folder and its content.
Click on the Send Request for the security officer approval.
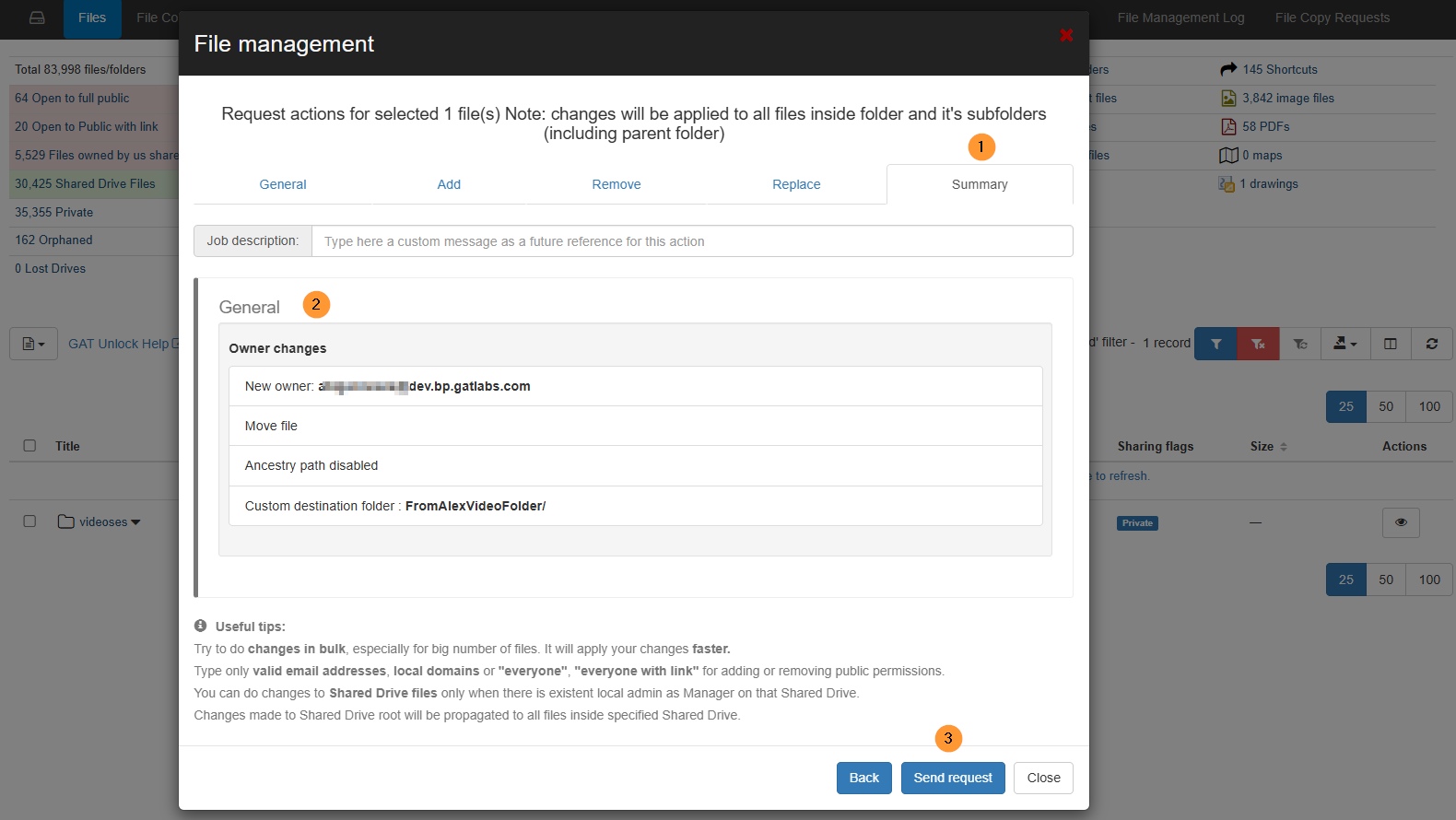
Result of the folder recursive change #
When the request is approved, the change will happen, and the result will be seen in the Admin log (File management log), as well as the actual user will see the new folder in their drive with the folder and its content in it.
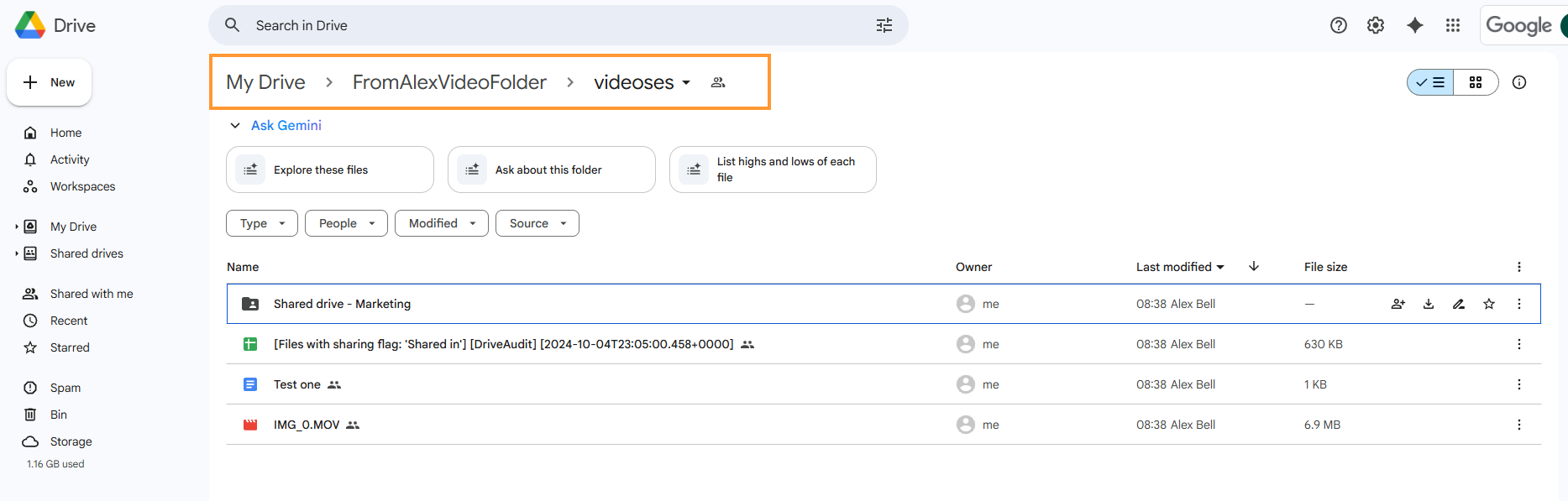
FAQ #
Q. Does changing a folder’s ownership automatically change the ownership of its subfolders and files?
A. No, the ownership change does not automatically propagate down to subfolders. To change the ownership of subfolders and files, you must use the “Apply permission change to this folder (recursive)” option within GAT+.#
Q. What should I be aware of when using the “Move file” option?
A. When you choose to “Move file,” inherited permissions can be lost in the process. Additionally, if a file has multiple parent folders, they will be reduced to just one. This change is irreversible.
Q. What happens to the old owner’s permissions after the ownership is changed?
A. By default, when ownership is transferred, the previous owner is automatically added as an additional contributor to the folder and its contents. If you want to deny them access completely, you must select the Deny access for old owner option during the transfer process.



