GAT+ provides the Admins of the Google Workspace Domain with an extensive overview of the entire domain.
The Drive audit allows the Admin to view all the Google Drive files and see their sharing permissions.
GAT+ allows the Admins to take multiple actions on Drive files.
- Change ownership of Drive files and folders
- Change permissions on Shared Drives
- Change permissions on Drive files
- Remove permissions on Drive files
Remove and replace Sharing permissions on your Google Drive files based on when a file was “Last accessed”.
This can be done for:
- Remove all internal and external Shares
- Remove Only the following External Shares
- Remove Only the following Internal Shares
- Replace “Public” with “Public at domain.com“
- Replace “Public at domain.com” with “Public at domain.com with link“
- Replace “Public with link” with “Public at domain.com with link“
- Replace “Public” with “Public with link“
Remove and Replace permissions directly #
Navigate to the GAT+ > Drive > Files audit search for the files you want to set the rules for.
Apply any of the multiple search options to find the files you want to audit.
Select the Files individually or all in bulk then click on the File operations button
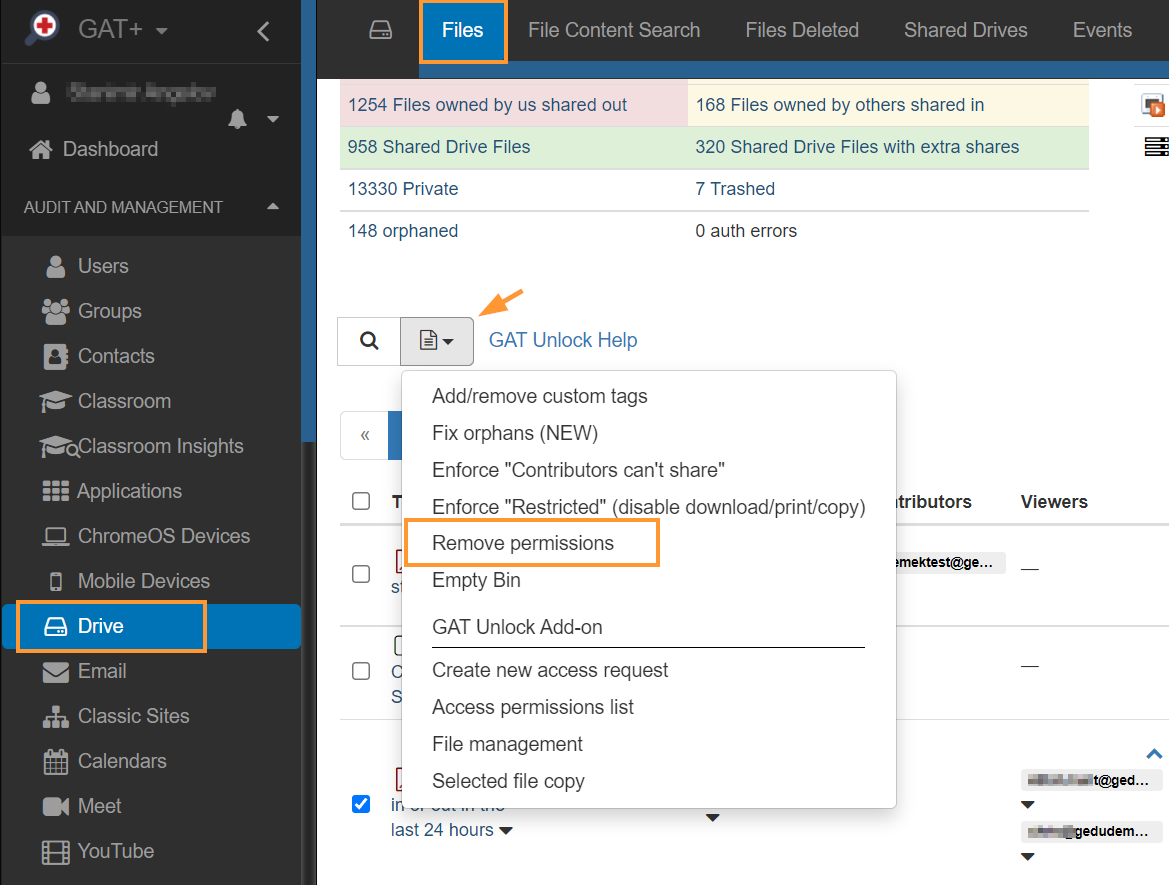
Select “Remove permissions” this will open a new window.
From the “Multi permission change (for filter selection)” window select the options needed.
- General
- Remove all Internal and External Shares
- Internal
- Remove All internal Shares
- Remove Only the following Internal Shares
- Remove Groups Members
- External
- Remove All External Shares
- Remove Only the following External Shares
- Remove All External Shares Excluding the following:
- Replace
- Replace “Public” with “Public at domain”
- Replace “Public at gedudemobsn.com” with “Public at domain with link”
- Replace “Public with link” with “Public at domain with link”
- Replace “Public” with “Public with link”
Under Only accessed enter a number of days from when the file was last accessed.
Only accessed 10 days ago – Only files with last recorded last access date will be affected

Click on “Remove permissions” to apply the rule for the selected files.
Scheduled reports #
This way of removing permission can also be added and set up as a Scheduled report.
In Drive audit apply a filter for files shared externally as an option that does not contain Shared drive or Shared in files.
![GAT+: [New Feature] Remove External Shares When Files have Not Been Accessed for X Number of Days 4 GAT+: [New Feature] Remove External Shares When Files have Not Been Accessed for X Number of Days 4](https://gatlabs.com/wp-content/uploads/2020/01/screenshot-gs.generalaudittool.com-2020.01.23-15_36_46.png)
Set this as a scheduled report by picking occurrence and selecting Apply & Schedule.
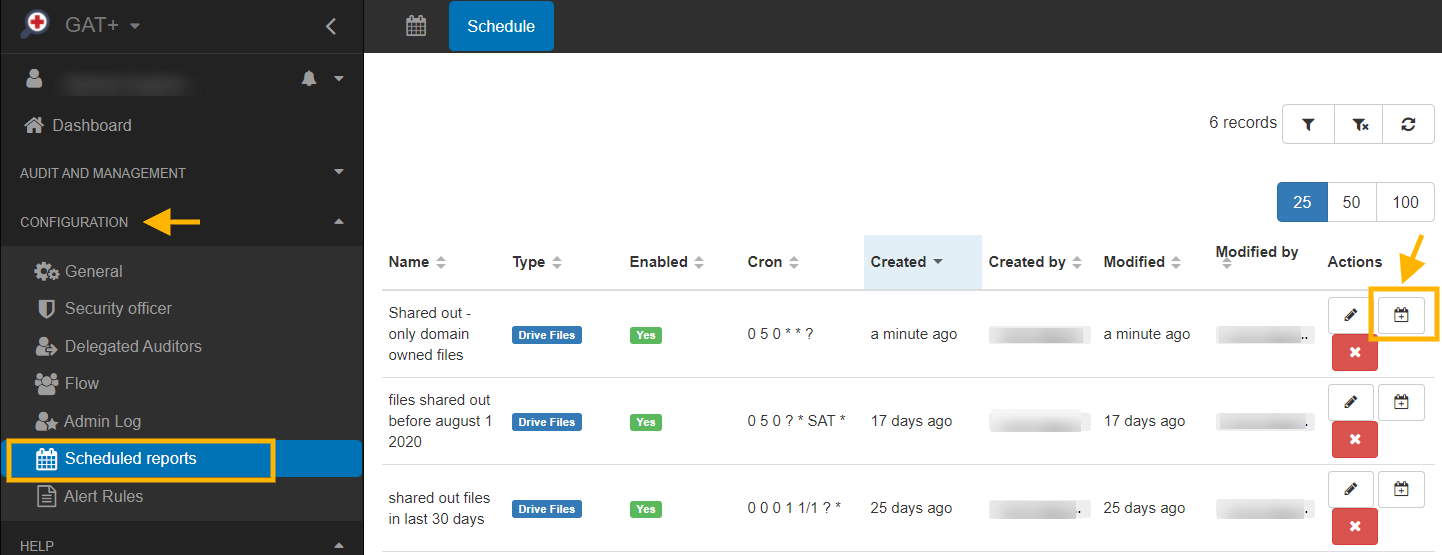
Take action on the Scheduled report #
Under Configuration open Scheduled reports find the report we applied above and under Actions select Job Action edit (+) sign.

A window will pop up, select Replace > Replace “Public” with “Public at domain.com” or any option you require.
Under the Only accessed set number of days ago since the file was accessed.
Only files with the last recorded last access date will be affected.
Result #
Whether is Remove permission directly or Scheduled report, the action will take effect, and Files permissions will be removed or replaced based on X time the file was Last Accessed



