The GAT+ tool helps every Google Workspace Super Admin to have an extensive and detailed view of their entire domain data.
You can access a granular overview of all files shared within and outside your domain in the Drive audit section.
Almost every feature in GAT+ allows you to set up and generate a Scheduled report.
This post outlines the steps to:
- Apply a filter that returns metadata for files with “sensitive” content shared outside the domain.
- Schedule a report to notify Admins of this specific event.
- Set up external sharing removal to restore the confidentiality of sensitive files.
Files filtering #
To schedule the report that identifies all the external sharing of the files containing sensitive data, navigate to the Drive (1) auditing section of GAT+.
Next, under the Drive Files (2) tab apply a filter by clicking on the ‘funnel’ icon (3).
The Files filters (4) window is displayed. Type the Name (5) of this File filtering option, and select Type: Full Content Search (6).
Full Content Search allows the Admin to apply a Query (7) and search in the “Content” of the file for the chosen “query”, e.g. “SSN”.
Under Org. (8), enter the Organizational Unit in which you wish the metadata to be scanned after the filter is applied. To target the entire domain, select the top-level Org. Unit “/” and select Include Sub. Org. to include all Sub-Organizational Units.
Full Content Search can be combined with search options in the Definition section. To target only the external shares, add the rule: Sharing flag > contains > Shared out (9).
When all is set up, the schedule report can be configured by enabling the Scheduled (10) option.

Scheduling report #
Move forward by configuring the scheduled report settings. Select the Export type (1), and Occurrence (2) time that meet your needs (how often you want to receive the report).
Make sure to tick the Enabled (3) option for the scheduled report to be active as soon as the setup is complete.
Select the Recipient (4) of this report.
Finalize the process by clicking on Apply & Schedule (5).

Job action edition #
You can view and edit the scheduled report setup from the Scheduled Report section in GAT+.

Furthermore, an additional configuration can be made to ensure that the external sharings identified by the filtering GAT+ are removed.
This can be set up by clicking on Job Action Edit.

A Scheduled job details window appears where the further job can be configured accordingly.
Select the External (1) tab and tick the Remove All External Shares (2).
Under the Configuration section, make sure to set the Status to Enabled (3).
Once all is ready, apply for the job by clicking on the Save settings button (4).

Results #
A scheduled report is configured to identify external file shares with “sensitive” content and notify the administrator of these events.
Additionally, depending on the settings enabled, the report will run automatically based on the Occurrence time selected.
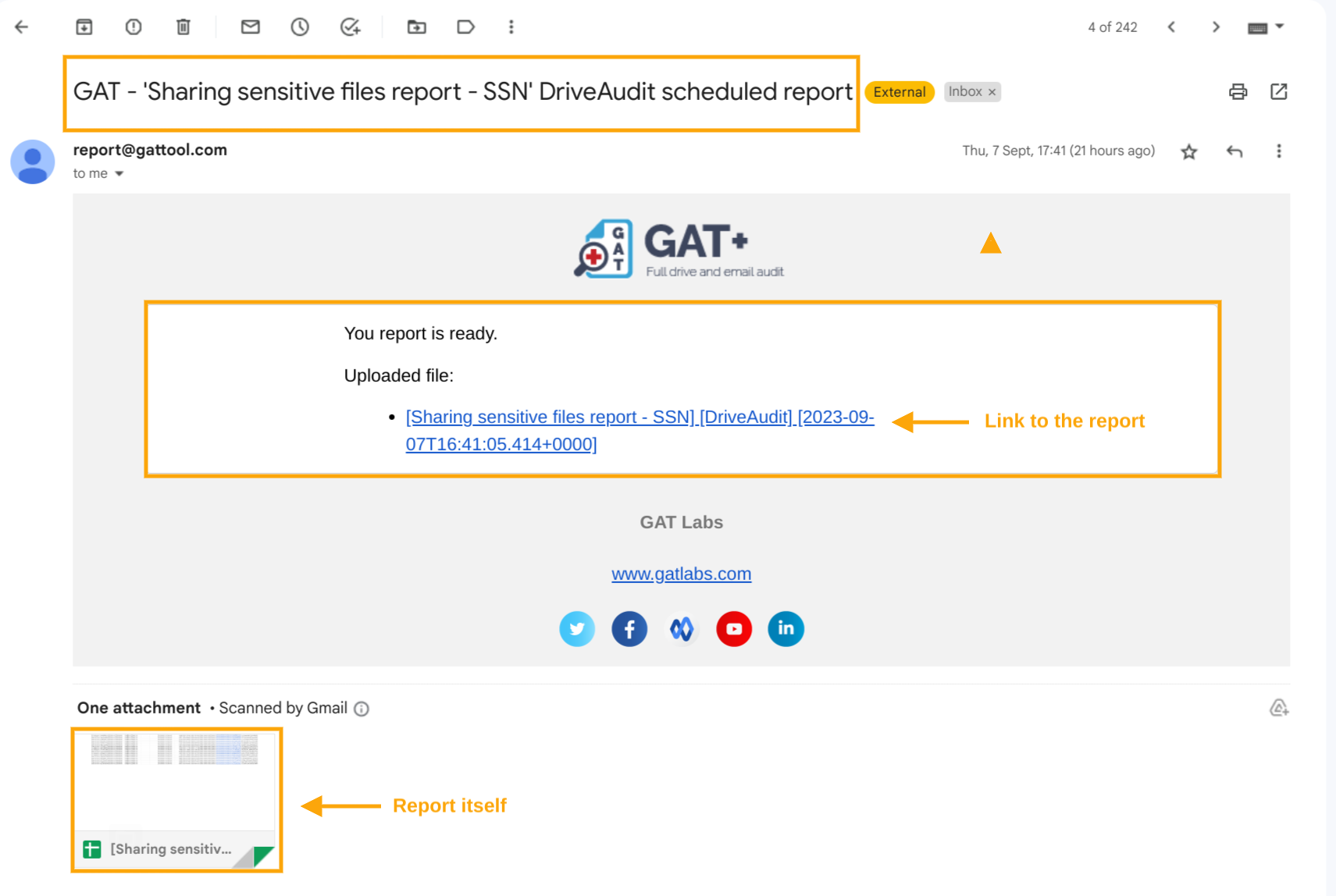
Additionally, GAT+ configures a task to automatically delete these external shares once they are identified, providing protection against data leakage.
The filter setup identifies the files from which external shares will be automatically removed.
The record of the Drive report being generated (1), as well as shares removal (2), will be kept in the Admin Log in GAT+.

The result will be visible in the GAT+ Drive section when a new scan of the Drive metadata is completed.
To check, navigate to the Drive section of GAT+ (1), under the Files tab (2) apply a filter (3) to find a file in question that was reported as shared out (you can use File Title, File ID, or any other metadata available from the report).
Subsequently, the file in question is returned by GAT+, and the privacy of the file can be confirmed under the Sharing flag section (4).
This flag confirms that all existing external shares have been removed from the file and made it private again.




