Set email delegation and auto-forward to Manager #
GAT Flow is a Google Workspace user management tool that’s part of the GAT+ toolset.
It allows Google Workspace Admins to manage and manipulate multiple domain user accounts, whereby Admins can Onboard, Offboard, or Modify domain users.
One of the actions available for Onboard and Modify Flow is to Set email delegation and auto-forwarding to a Manager
The Manager will be pulled from Users > Users information in the Google Workspace Admin console.
1. Set workflow #
Navigate to GAT Flow → Create workflow
2. Workflow type #
- Enter a name for the workflow
- Select the type of workflow
- Onboarding – onboard user
- Modify – modify existing users
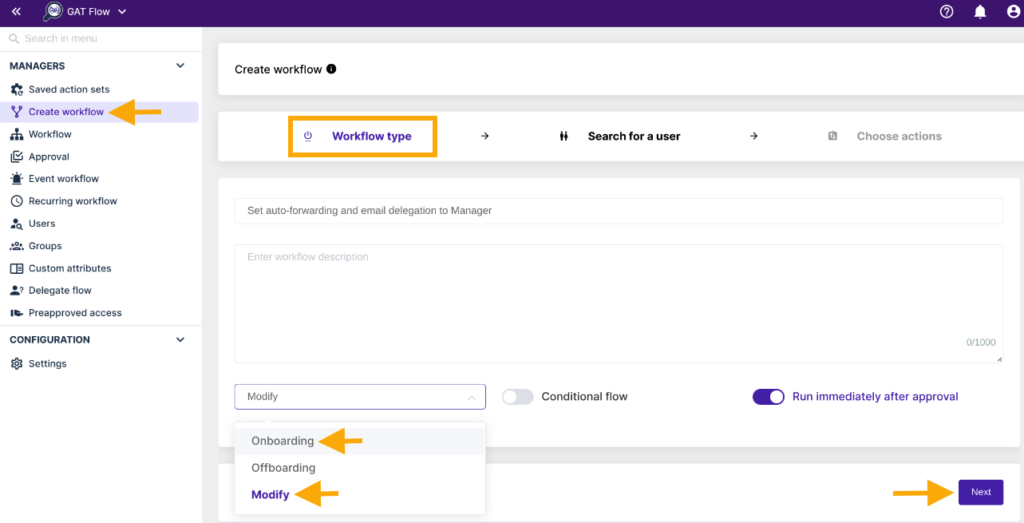
3. Click on Next to proceed
4. Search for a user #
Pick the users to whom you want to set up Auto-forwarding and Email delegation
- Enter user by selecting a single user, group, or org. unit of users
- Select “Proceed to actions” to proceed
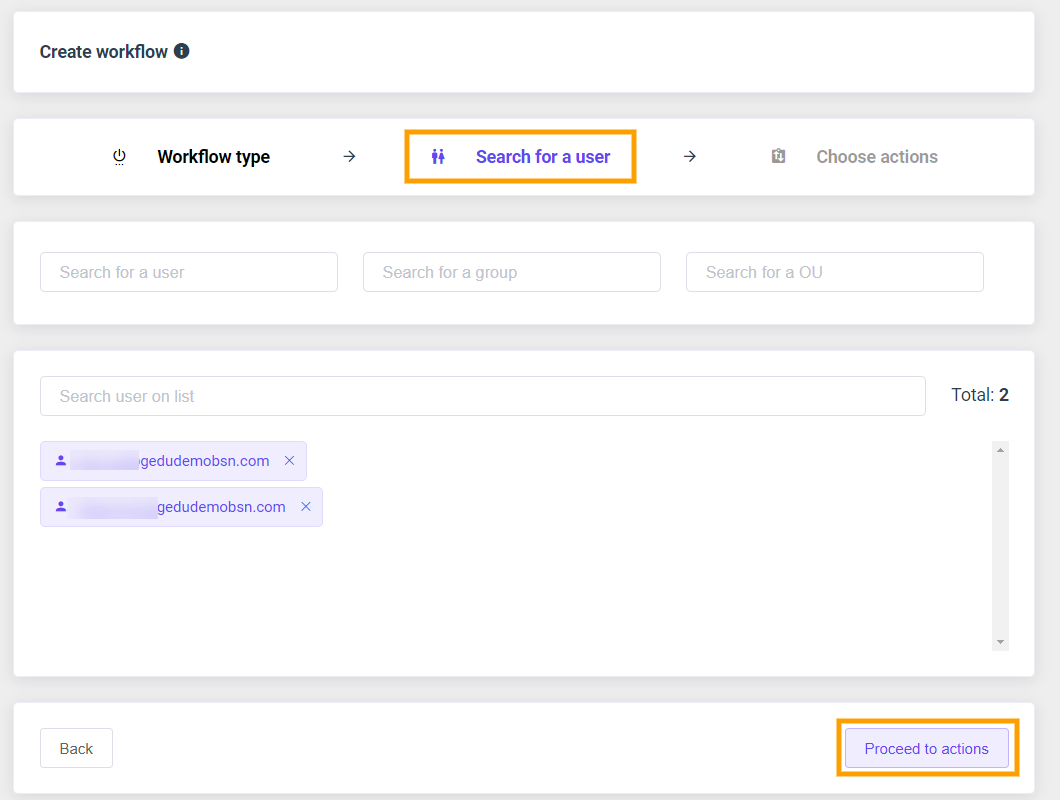
5. Choose actions #
To Add action or Add action set, please select the plus button shown in the screenshot below accordingly.
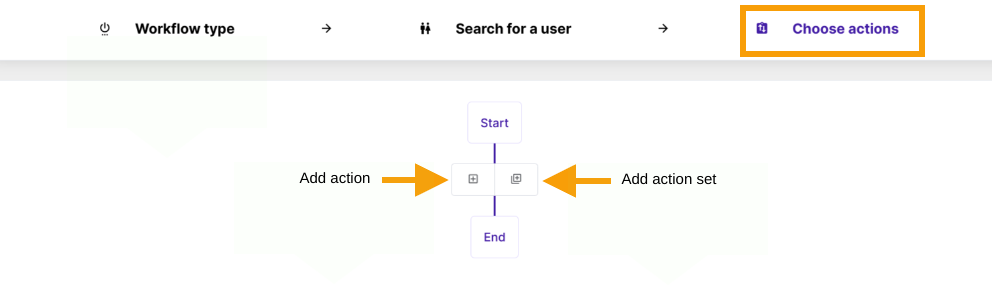
Select the actions from the displayed list:
- Email → Set email auto-forwarding
- Email → Set email delegation

When the options are selected, a menu option will be shown.
Fill in the required details.
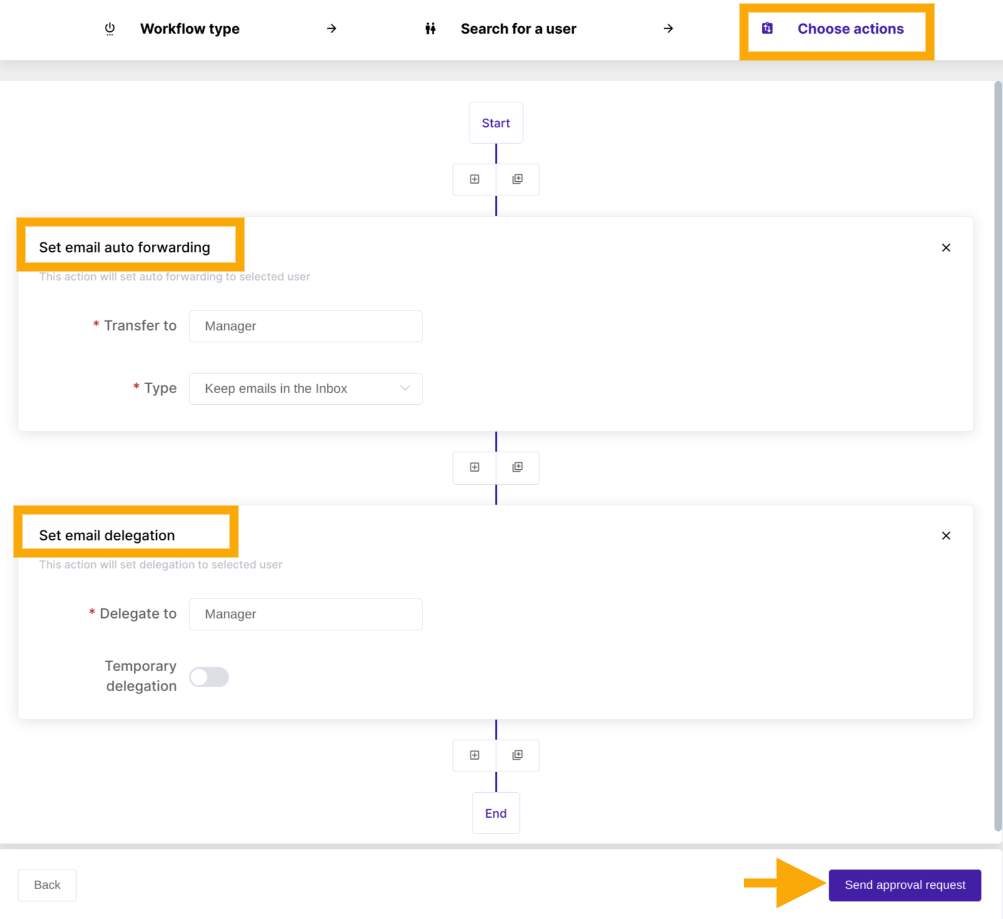
Set Email auto-forwarding #
- Transfer to – Manager
- This value is taken from the current attribute in Users info – Manager’s email
- Type – select any of the options
- Keep email in the inbox
- Mark emails as read
- Archive emails
- Delete emails
Set Email delegation #
- Delegate to – Manager
- This value is taken from the current attribute in Users info – Manager’s email
- Temporary delegation – enable or disable temporary time
- If enabled
- Pick the hours active – for how long the Email delegation will be active
- If disabled
- The email delegation will be enabled permanently – until removed by user or Admin
- If enabled
This action will set up auto-forwards of emails to the Manager #
When the options are selected click on “Send approval request“.
Security officer approval #
When the request is sent for approval, the Security officer has to approve the request.
They will receive an email like below.

The officer will be navigated to Flow → Approval where the request can be approved or denied.
Result #
When approved, the Workflow will be set and scheduled to run.
The Managers of the selected users (Search for a user), will have auto-forward and email delegation enabled
The progress can be seen in the Workflow tab.
Under Job-status
- Scheduled – the job is requested and set to run
- Done – when the workflow has been completed
- Partially done – when it is partially completed
- Error – you can view the “error” from the “eye” icon
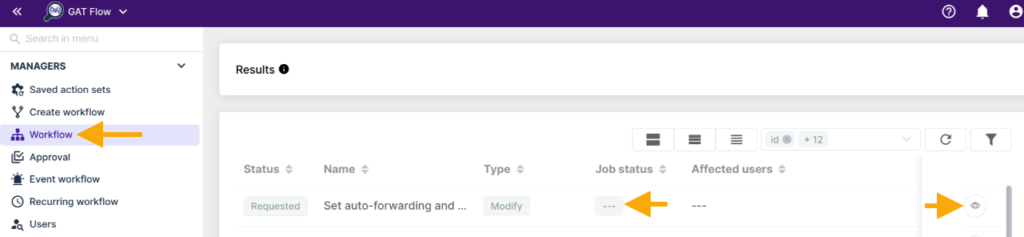
When approved and the job is done, you can see the status in the Workflow as Done.
The workflow is completed and the Managers of the selected workflow users will have Email delegation enabled and Auto-forward activated.
Result for Email delegation #
The Manager will have Email delegation enabled over the selected users
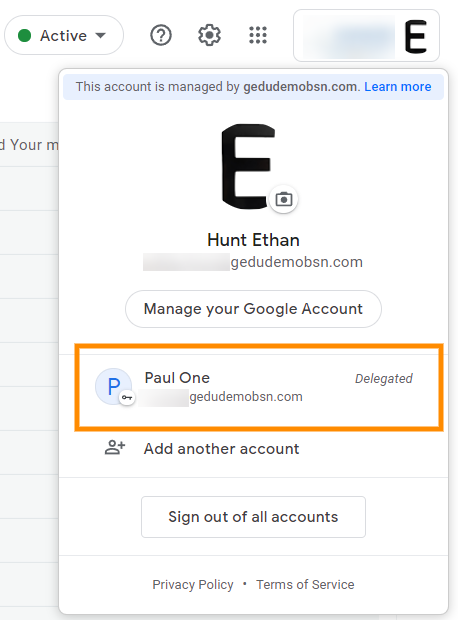
Result for auto-forwarding #
The Manager will have Auto-forwarding enabled and emails sent to users will be forwarded to them



