GAT Flow allows a Google Workspace Admin or/and Delegated Auditor to set up users’ email aliases in bulk.
You can achieve this with a few simple steps outlined below.
Step 1. #
First, create a workflow, and navigate to Flow > Create workflow.
Next, fill in the details:
- Name – enter a name for the workflow
- Type – select the type of workflow you want to use (Modify in this example)
- Next – click to proceed
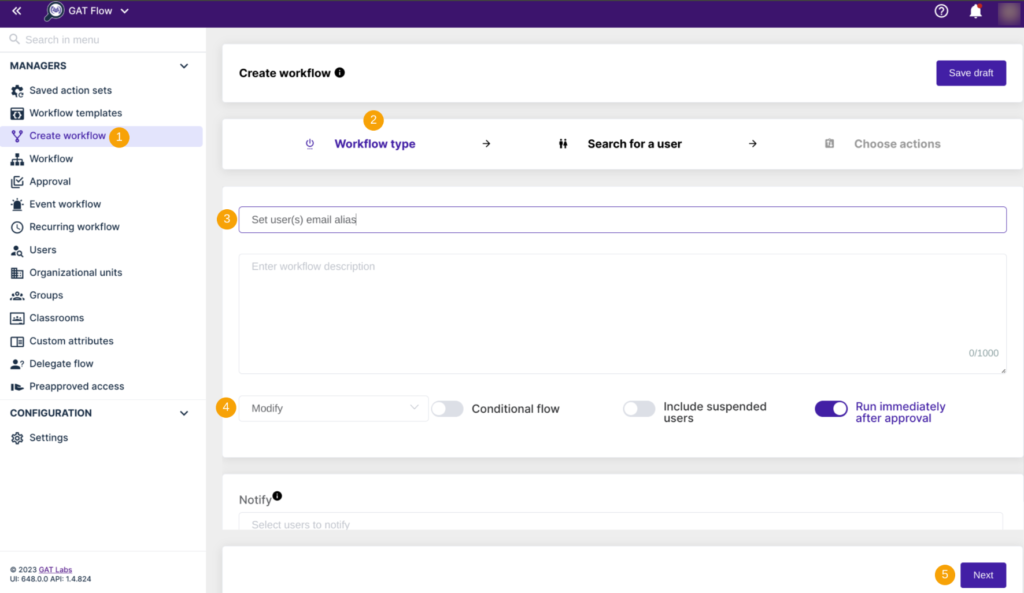
Step 2. #
In the next step, search for a user. Select a single user or multiple users’ accounts where the actions will be applied.
Search and add the users via Search for a user, group, org. unit, or classroom or import them.
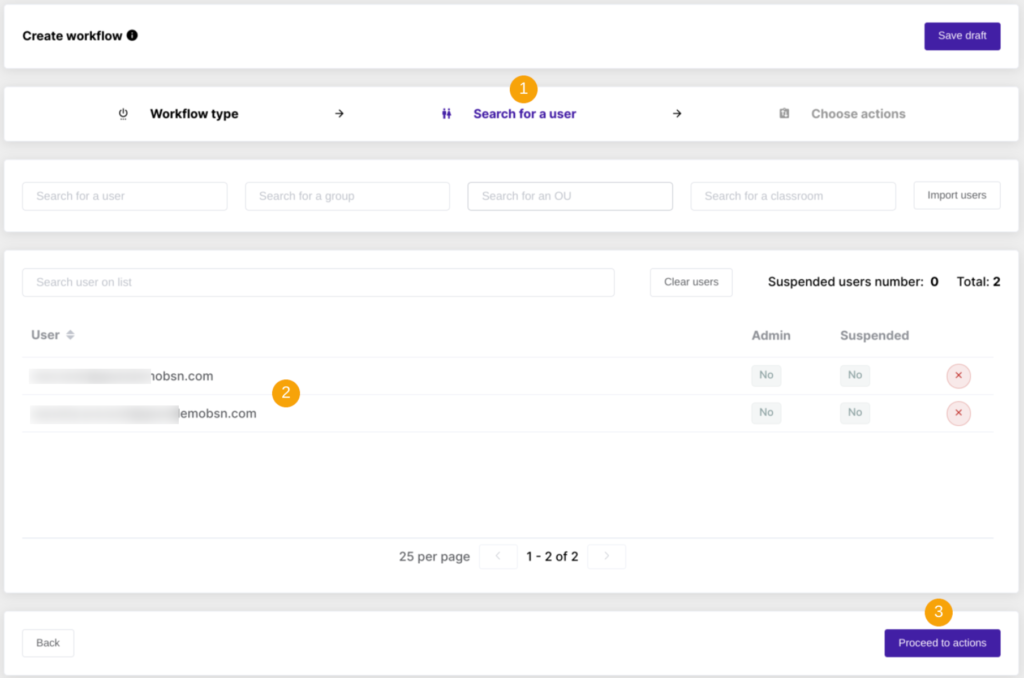
Once users are selected, click on Proceed to actions.
Step 3. #
Then, to choose actions, click on the (+) button and search for the action.
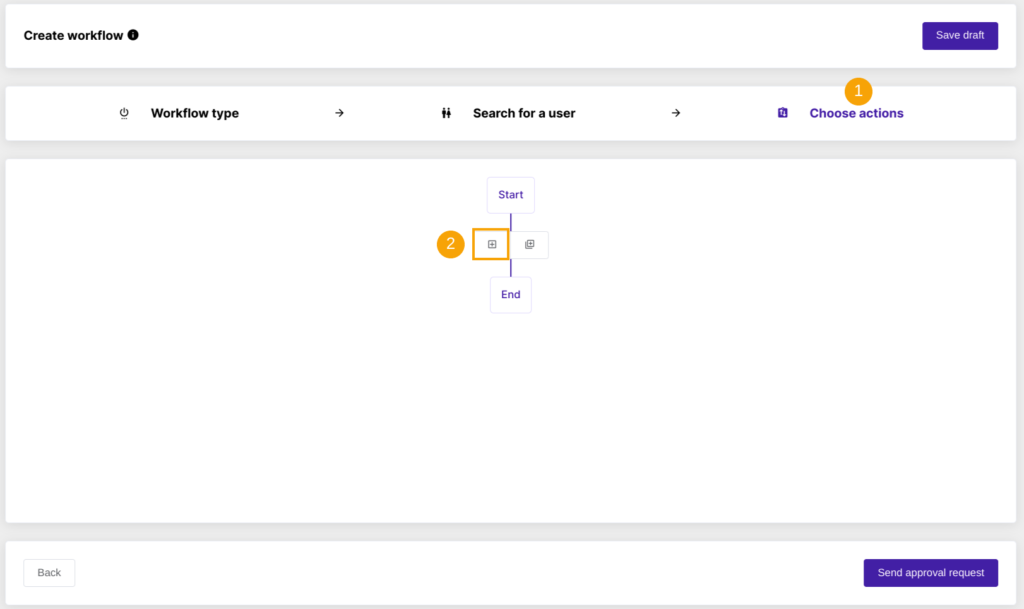
Next, you will see all the options available, search and select the below action:
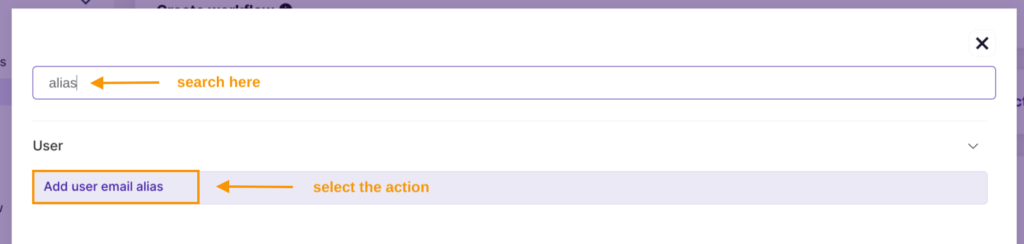
In the next step, create a unique email alias template:
- select the domain (1)
- create a unique email alias template from the available variables (2)
- if applicable, create a custom variable of your choice by typing into the variable field and clicking on ‘+’

Once ready, Send approval request (3).
Variables’ use cases #
First few letters of first/last name variable #
‘First few letters of first name‘ and ‘First few letters of last name‘ variables allow decide on how many letters from the firs or last name will be showing in the email alias (specify the number of letters):

Email variable #
The ‘email‘ variable allows the use of an existing primary email account as the basis for the alias in creation:

Date variable #
The ‘Date‘ variable allows the use current date, and defines the current year (available in two formats: YYYY and YY), month (MM), and date (DD):

EmployeeId predefined variable #
You can select any variable from the list of available ones that suits your needs and use it to create an email alias, for example ‘EmployeeId‘ variable:

Custom variable #
To create a variable that does not yet exist, enter it in the empty field and use the “+” button to add it to the template:

Step 4. #
Last, after sending, the Security Officer has to approve the request. They will receive an email that will lead them to the approval page.
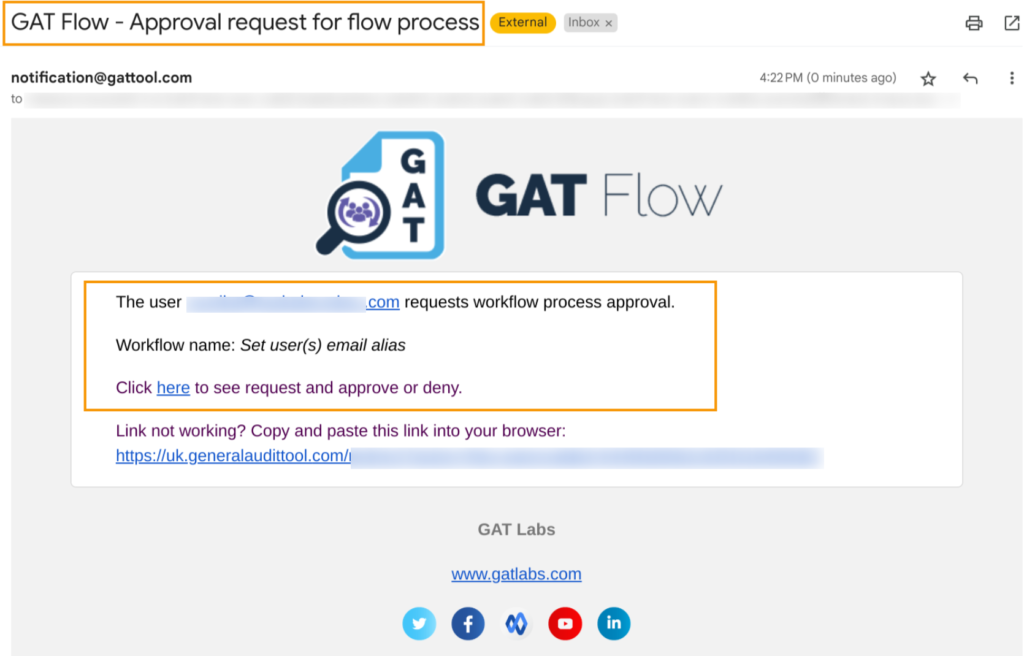
Note: If the pre-approval option is enabled, an email is not being sent to Security Officer. The workflow creator can confirm the preapproval option to run the workflow right away.
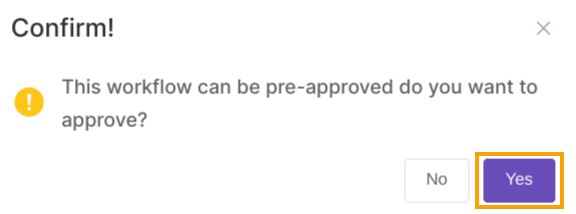
Result #
Once approved, the workflow will run.

Finally, an alternative email address (email alias) exists.




