GAT Flow is a user management tool that provides Google Admins with the possibility to easily manage and control the Google accounts of the domain, both singly and in bulk.
The Admins can manage the users directly and at scale, via manual or automated workflows.
The automated workflows can be triggered based on different and unique events that occur or via a time-adjusted workflow.
With the introduction of Tree Charts, the user management process has become much simpler and far more intuitive.
Introduction to Tree Charts #
Tree charts are a powerful new concept that allows the G Suite domain user space to be presented in multiple views. These views not only help present the organizational structure in different ways, but with easy drag and drop or nodal editing they can become a powerful tool to allow for easy addition, updating, movement, and removal of people in the organization.
Tree charts can present your users in a tree-like structure based on the information contained in their Google Workspace profile.
Examples of trees may include presenting users by country and/or city, by organizational unit, by function, by reporting hierarchy, by cost center, or by criteria you decide and apply to each user profile.
Nodes (users) can be added, dragged and dropped, and removed from the tree all via the UI. Each node can also be individually edited to change any aspect of the user profile from contact number to current location.
Admins already familiar with Flow know they can build complex action sets based on user profiles, for example, if a user is added to an OU, then perform a long series of steps associated with adding the user to that OU. Likewise, if some other characteristic is changed perform a different set of actions. All of these flows created can now also be actioned by the movement of users on the tree chart.

View users under the chosen org. unit #
You can expand each of the organization units by clicking on the number of users in it.
The expanded view shows all the users under the selected org. unit.
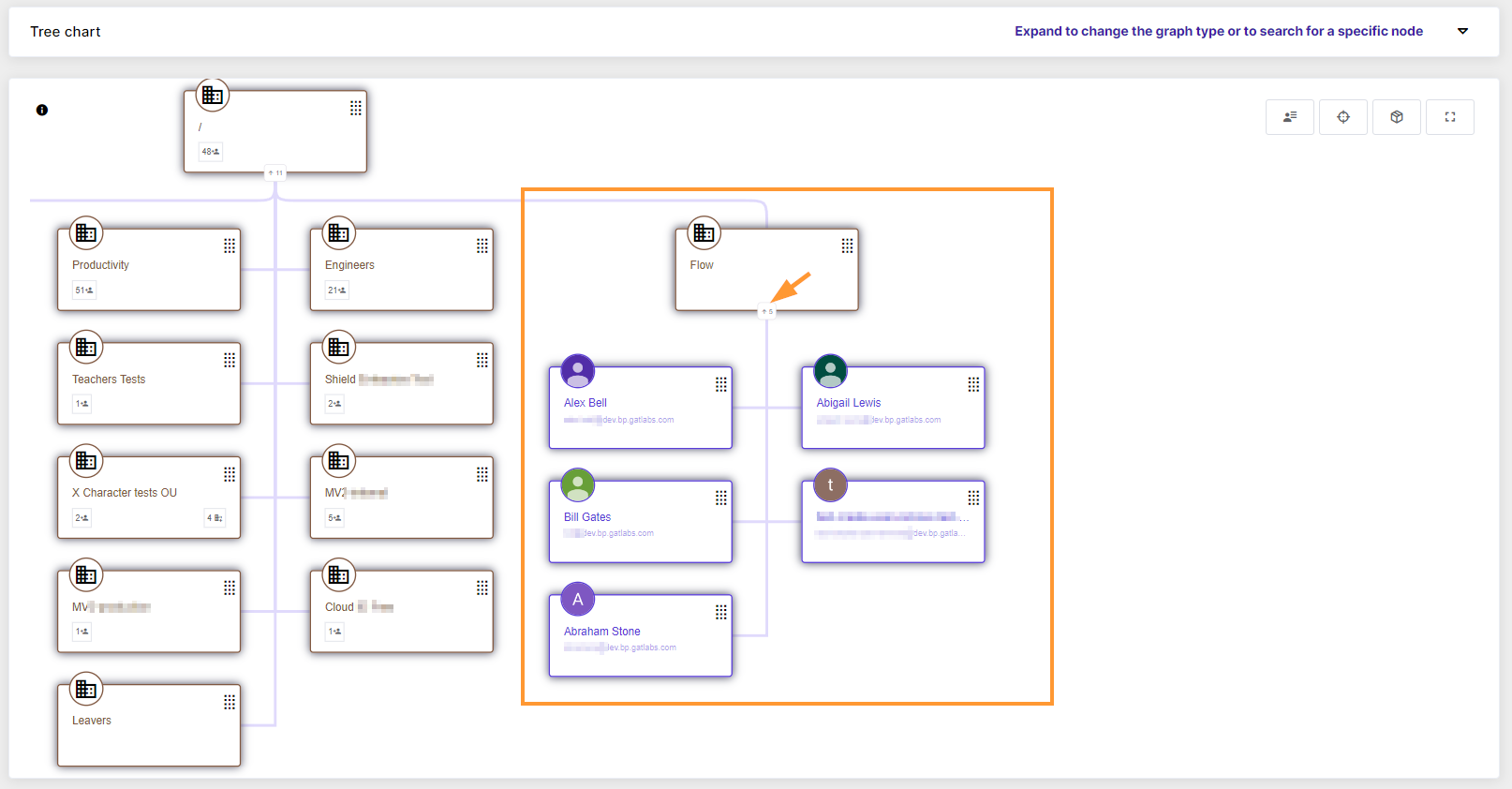
Edit user #
The Admin can click on any of the users and take action to Edit the user data or Delete the account
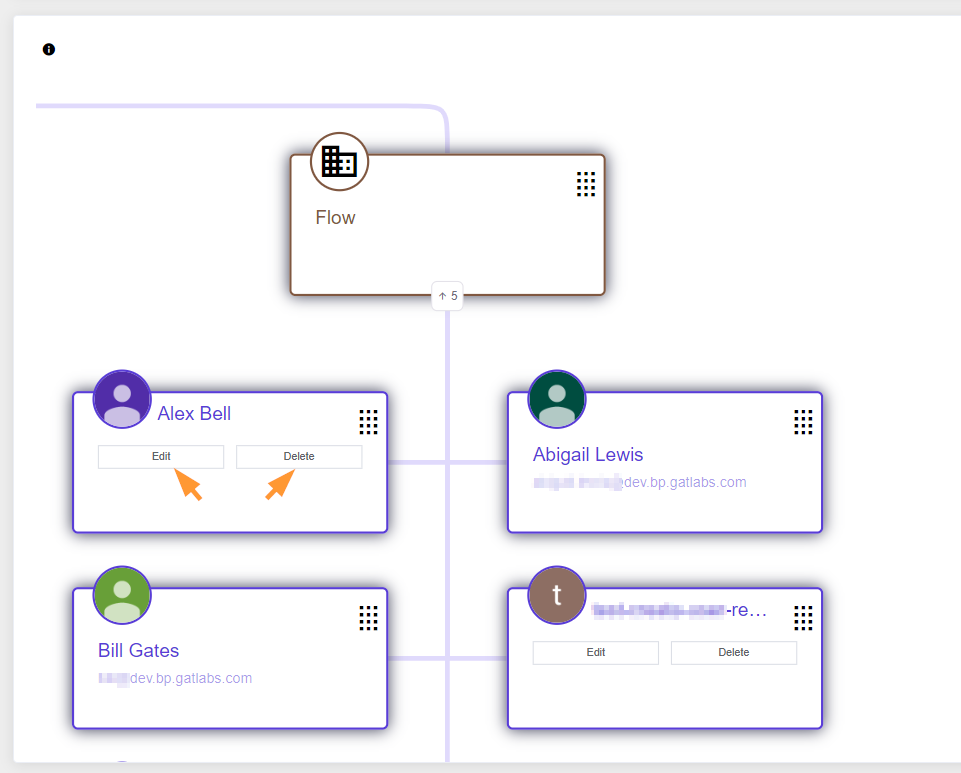
- General – the general information for the user such as email, if the user is admin or suspended, org unit, recovery email, job title, and so on.
- Password – password for the user
- Gender – for the email signature
- Groups – to which groups the user is member of
- Contacts – the contact list of the user
- Email – the email details for the user such as aliases, delegations forwarding, signatures, and email filters
- Custom attributes – view and manage all the custom attributes for the user
- When ready – click on the save button to update the information

Delete user #
The Delete user will show a pop-up message to confirm if you want to delete the user.

Move users to different Org. Units #
The Admins can easily move users from one org. unit to another just by drag-dropping the account.
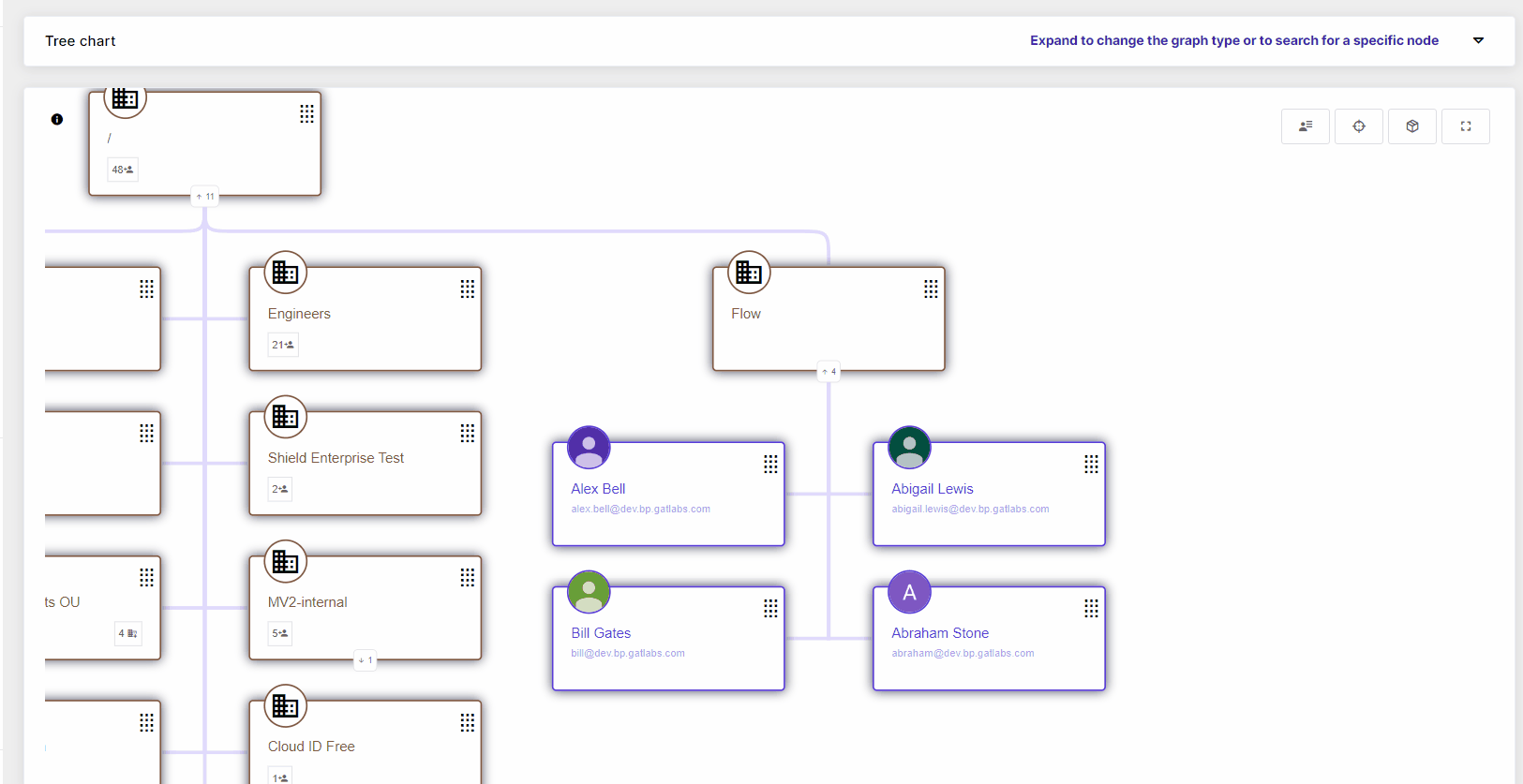
Update the organization unit #
Click on the organization unit to Edit, Delete, Create org, unit, or Create a user.
- Edit – allows the Admins to update the org unit.
- General – update the name, parent path, or description
- Members – view the existing members of the org. unit.
- Move other users to the selected OU
- Display users from the sub. ous
- Save – apply and save the changes
- Delete – delete the current Org. Unit.
- Create org. unit – allows the Google Admin to create a new org. unit and add it to any parent OU, alongside adding users to the org. unit
- Create user – allows creation and onboarding of a brand new account to the domain.
- Along the creation, any data can be assigned to the account as below examples
- General information for it
- Passwords
- Groups
- Contacts
- Email details
- Custom attributes
- Along the creation, any data can be assigned to the account as below examples
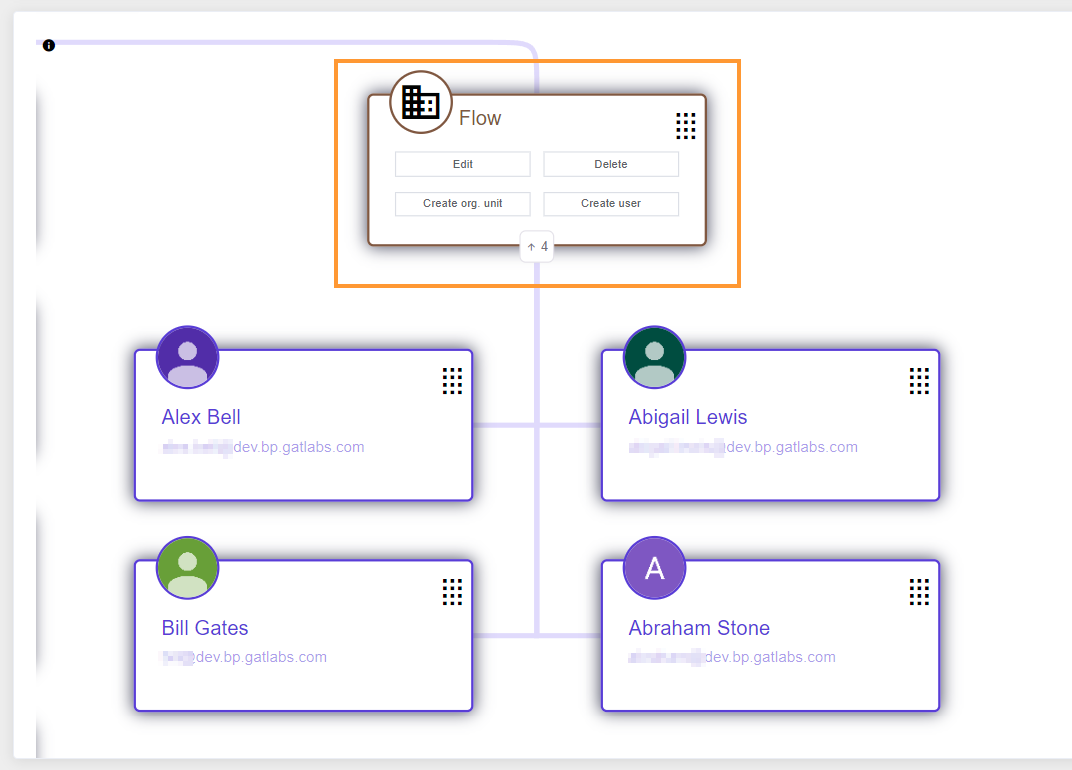
Display Options #
In the top right corner, there are some display options.
The chart can be zoomed in or out.
- Customer information – will display account information such as active, suspended, or archived users and more.
- Center the graph on the tree root
- Change the tree display style
- Display the tree chart in fullscreen display mode.

Change the graph type #
Expand to change the graph type or to search for a specific node
This allows the Admins or Delegated auditors to select Flow charts based on different types of data.
For example:
- Predefined – by default is by organization units.
- Employee information – this allows you to filter users in a chart view by the Department, Cost center, Title, and Employee type
- Custom attribute – Filter the chart based on a custom attribute
Define levels
This editor allows you to define a custom tree structure. The tree relies on the custom attribute of the email type or automatically defined hierarchies within org. units, so you can only select these fields at the first level. If you select a custom attribute of type string/text for the first level, you will not be able to select a custom attribute of type email or org. unit in subsequent levels.

Overview #
Tree Charts provide a structured global view of users within the domain. They present all the organization units of the domain.
Firstly, you can expand the org. unit to display all the users within that unit.
Finally, the chart offers the flexibility to be modified and filtered according to the various custom tree structures you have in place.



