To better assist a Google Workplace Administrator, GAT Flow offers some automation under the Workflow templates module within the dashboard. An Admin can use a template that contains suggested action sets that can be useful to manage the account of the user who is on holiday.
To do so, navigate to GAT Flow -> Workflow template -> Modify -> select Employee starts vacation as shown below:

When the template is selected, the suggested action set can be previewed before using it. This template is just a proposal of the actions that can be editable at a later stage for a better fit.
Set of actions #
The template contains the set of actions outlined below:
- Send email
- Set up auto reply (enable)
- Set email auto-forwarding
- Set email delegation
- Delay workflow
- Remove email delegation
- Set up auto reply (disable)
- Remove email forwarding
Use workflow template #
An Admin can use the template to:

- Use template as Action set – allows to configure and save the set of actions;
An admin can edit the suggested template by applying some changes, adding or removing some actions, and saving them for future usage. The saved action set that has been modified accordingly to the organizational needs can be reused anytime when the next user is on vacation and it will streamline the process of setting up the workflow.
The saved workflow can be found under the Saved action sets module in the Flow dashboard.
- Use template as Workflow – leads to the Create workflow module and allows the creation of a one-time workflow;
A workflow creator needs to select the user that is on vacation and that will be affected by the workflow created; review and configure the suggested set of actions (actions can be modified by adding or removing them if needed).
When all is set up, Send approval request.
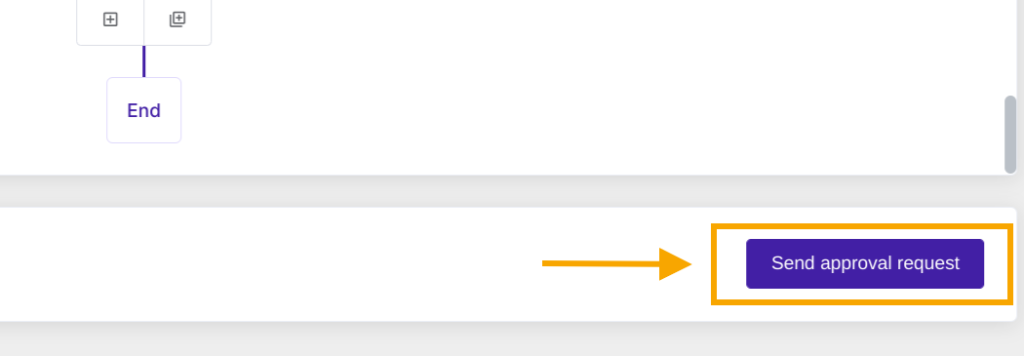
Security Officer approval #
When the set of actions is configured accordingly, the workflow can be sent to the Security Officer for verification.
Once the Security Officer approves it, the workflow will run.
Use cases #
The suggested workflow fits well in the situation when one of the employees is on vacation and an Admin wants to:
- inform their Manager by setting an email to be sent to them (Send email to a specified user) and for example, notify them of the leave of the employee and his potential coming back to work date;
- inform other people in the organization about the employee’s leave by setting an email to be sent to them (Send email to a specified user) with the information about the absence of one of the people from the team and the potential work that should be taken care of during their absence;

- enable ‘Set up auto reply’ on behalf of the user who is on leave that will be automatically sent to the people that communicate with the absent user via email (settings can be restricted to the user’s contacts OR to the domain, depending on needs);

- set up an email auto forwarding that transfers the newly received emails from the mailbox of the user on vacation to the mailbox of the user selected in the workflow;
This is useful when one user in the organization takes care of the responsibilities of the absent user; auto-forwarding will allow to have control over the process during the absence of one of the users in the organization and prevent disturbing streamline of the process;
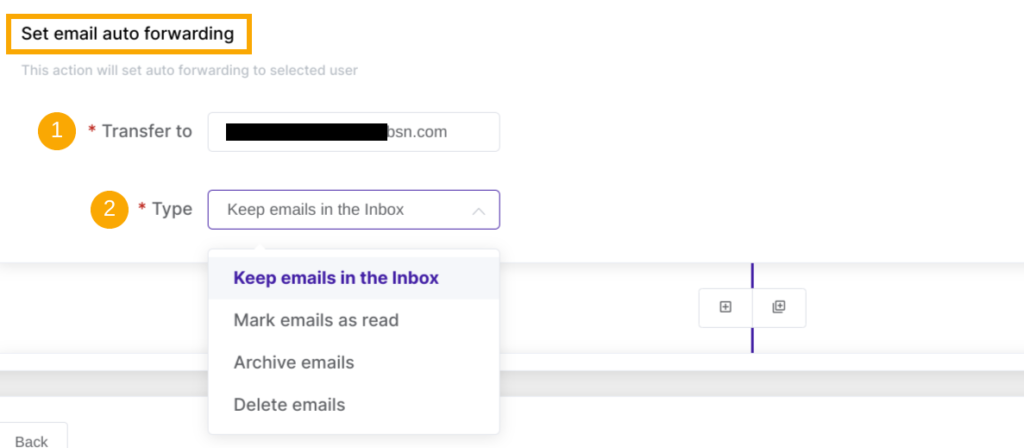
- set up email delegation to the specified user who will have access to the whole mailbox of the absent user; temporary delegation can be enabled for the number of hours specified in the workflow;

- Delay workflow for the duration of when the absent user is on vacation; or

- remove email delegation, auto-forwarding, and disable auto-reply;
After the timeframe specified in the Delay action, setting up removal and enabling all the actions set before will deactivate them, as the user who is back to work can have full control over their account again and no other people need to be involved in their duties.

To disable previously set email auto-reply, keep the slider shown below off:





