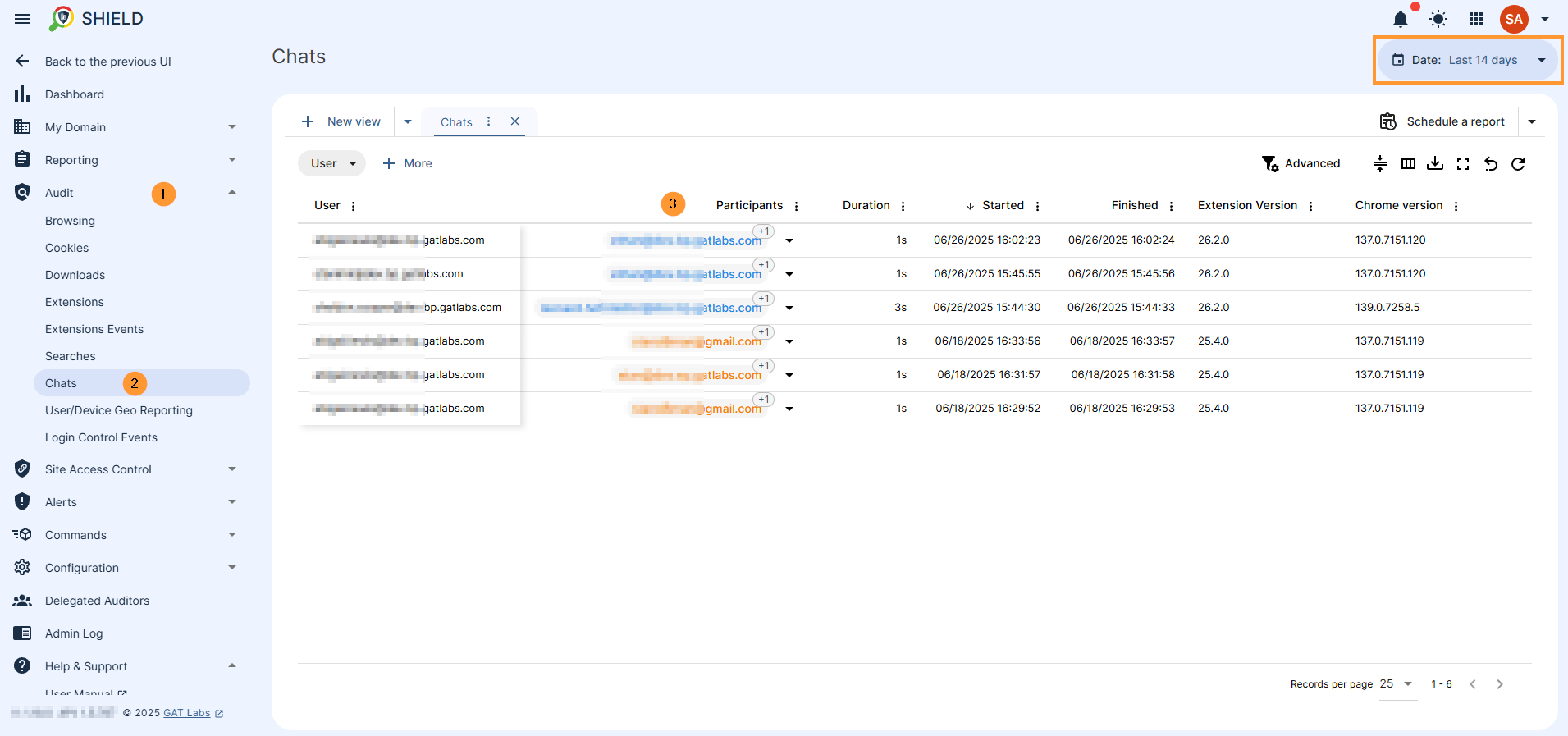GAT Shield collects all browsing activity on the domain users’ accounts to which it is deployed.
We can configure a filter to check how long and how many times all users, or any user, have used Google Chat (or any other site).
You can find out how long the users have been using Google Chat from the Browsing section in GAT Shield. In the screenshot below, you can see the Browsing activity of the domain users in Google Chat.
Navigate to GAT Shield > Audit > Browsing
Filter by website URL equal to mail.google.com/chat and view all the browsing activity for this.
- Search for a website URL equal to mail.google.com/chat
- Date – select the date you need
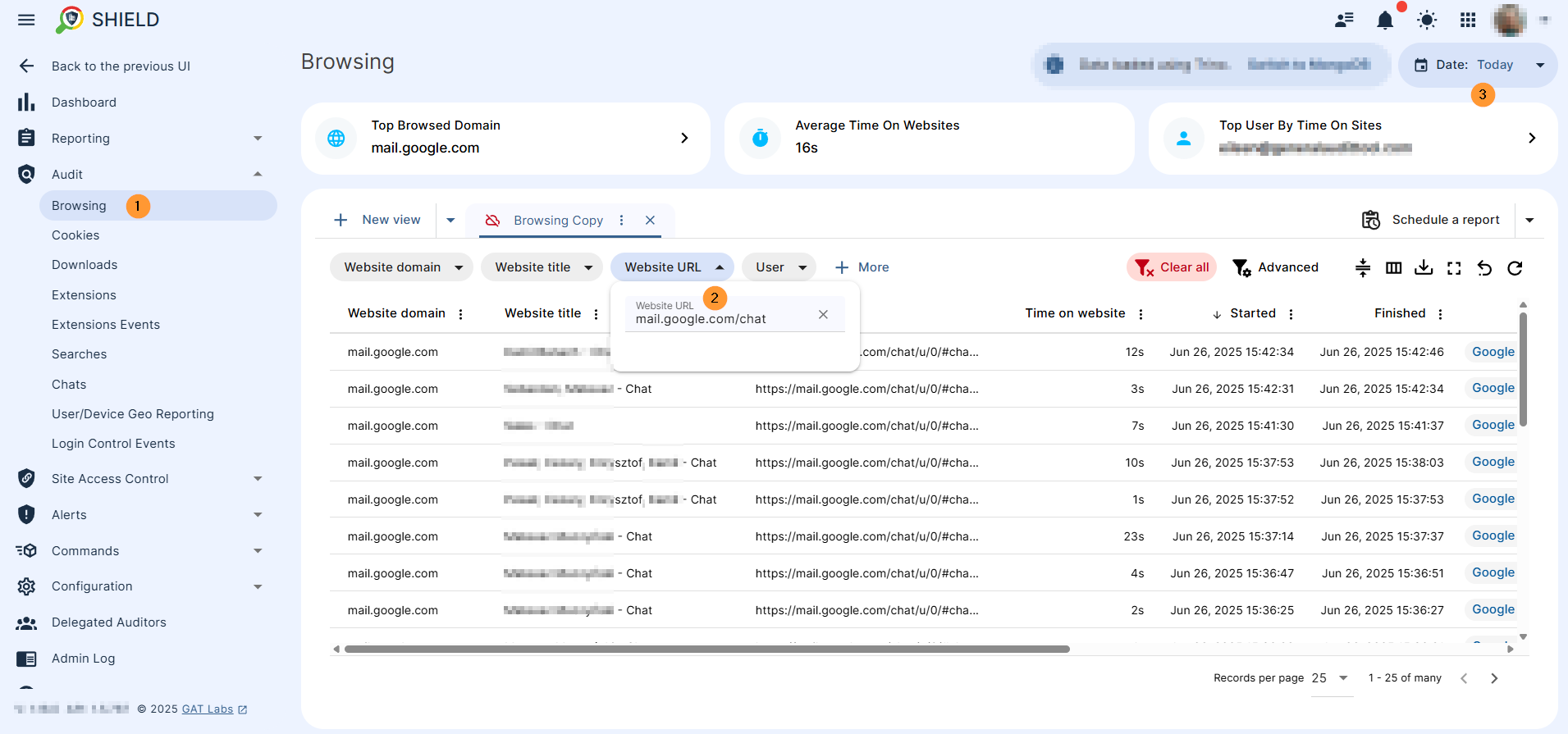
This will give you the result for all users who are using Google Chat.
Monitor Google Chat #
In the GAT Shield > Audit area, we have the “chats” audit. This will show you all the chats that are happening in the domain between local users or local and external users.
Navigate to GAT Shield> Audit > Chats
View the metadata for all the chats that are happening, apply any filter such as date or participants, as well as other information that might be useful.
- Local users will be shown with blue text
- External users will be shown with orange text