GAT Flow is a user Management tool for Google Workspace. In the ‘Users’ Section you can manage Email Forwarding options for any given user.
Setting up Auto-Forwarding #
Go to the Users section of GAT Flow on the left-hand side. Type any user’s name or email address in the search field and press ‘Enter’ to make the user’s account appear.

Click the pencil icon to display all details about the user.
Scroll down the page until you come to the ‘Email forwarding’ section.
From here you can switch the slider on to set up Email auto forwarding from this user’s mailbox to another user’s mailbox. This option will forward all emails to any user of your choice. You can select the user you want to forward all emails to.
You can set the Disposition below that, to choose what will happen to the emails that the original user would have received. The available options are the same as in Gmail. They are as follows:
- Keep a copy in the inbox
- Mark as read
- Delete copy
- Archive copy
Once auto-forwarding has been set up for a user, the user that will be receiving the email will be shown at the top of the Forwarding addresses list (screenshot below).

Forwarding Addresses #
From here, you can also set up a Forwarding address. Some domain settings may require the end user to request permission to forward their email to another user. If enabled, the other domain user must typically accept the permissions.
However, with GAT Flow, the admin can skip this step. They can select any user on their domain to forward email to another user. This is the purpose of adding a forwarding address. It does not independently forward the email. Instead, it bypasses the authentication process to allow email forwarding.
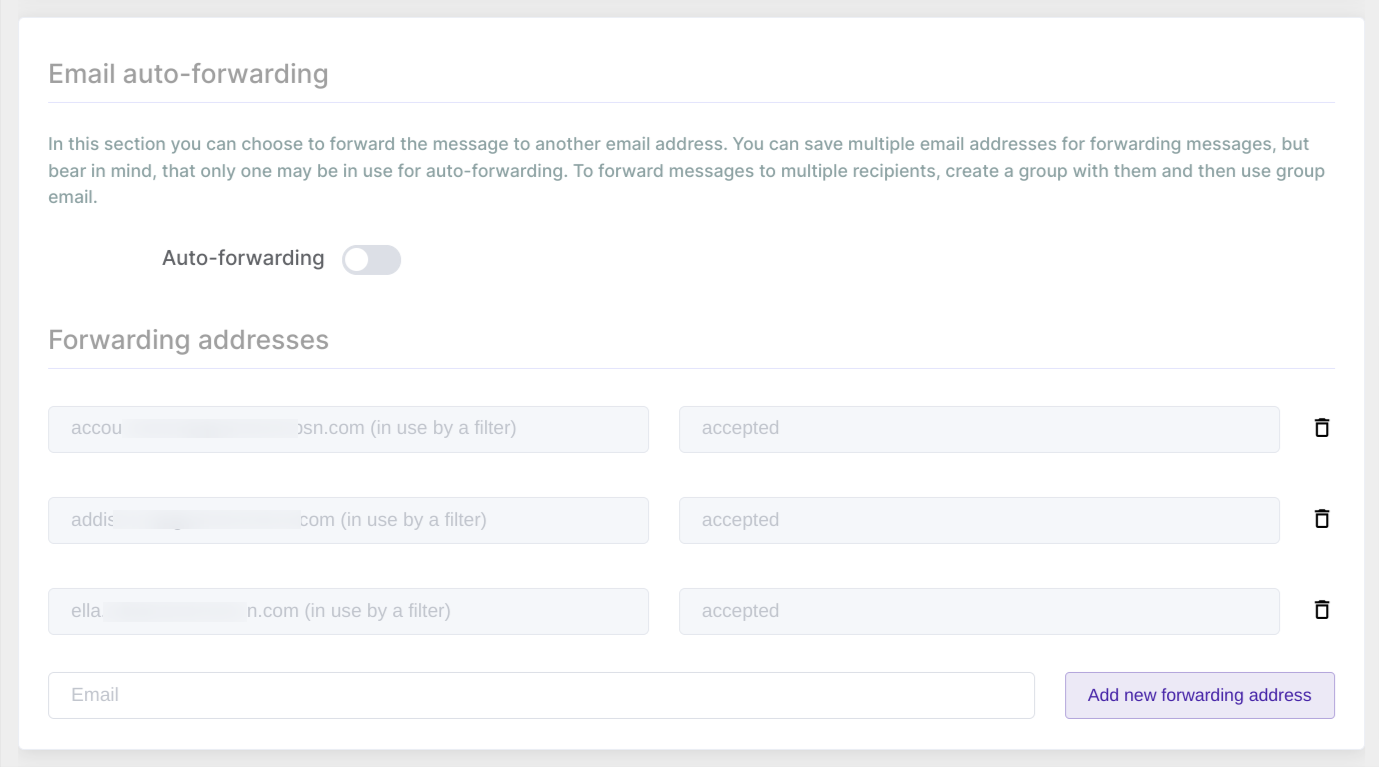
The only change an end user will see when a forwarding address has been added is in their Gmail settings (shown below).

Once the ‘Save’ button at the top or bottom of the page is clicked, any change that is made in the ‘Users’ section will be made on your domain.

Related Posts #
- Set Email Delegation and Auto-forward to Manager
- Users Audit Overview with GAT Flow
- Add Delay For New And Existing Workflows in GAT Flow



