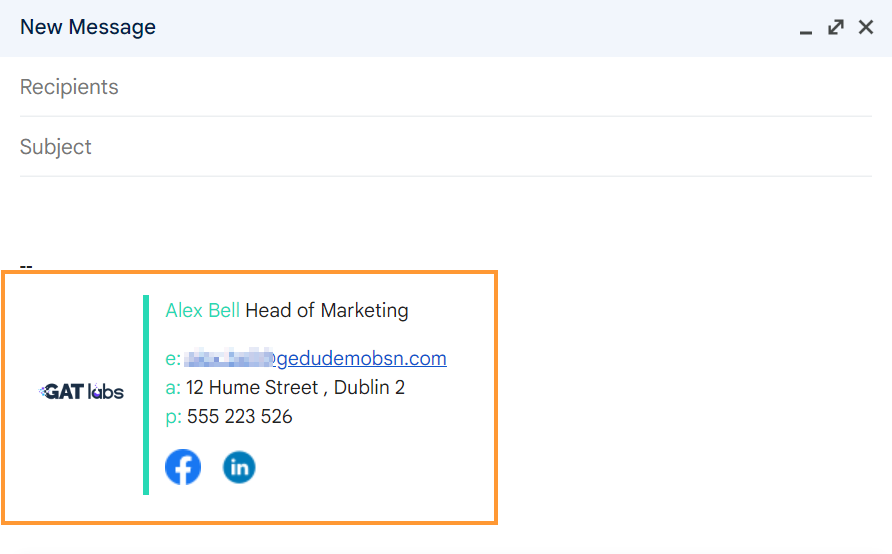How To Modify Gmail Signature to Google Workspace Users in Bulk #
Introduction #
Modify and change the Gmail signature of all your users within the Google Workspace domain.
With GAT Flow, you can edit and set up a new Gmail signature for a group of users in a bulk.
Open GAT+ and select Flow
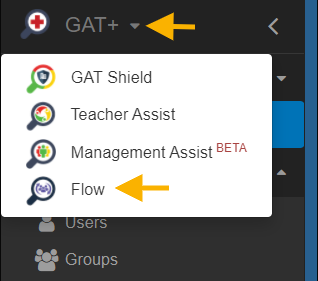
Create Workflow #
GAT Flow will be open on a new tab.
From the menu on left, click on Create workflow.
Note: The Email signature can also be used in
- “Event workflow”
- “Recurring workflows”
- “Users management”
- “Groups management”
Workflow type #
A workflow type window will be displayed.
- Name – enter a name for the workflow
- Description – a description of the workflow can be added
- Type – select the workflow type
- Onboard – onboard and add new users to the domain
- Modify – modify and update existing users of the domain
- Next – click on the button to proceed

Search For A User #
In ‘Search for a user’ pick any of the option
- Search for a user – select individual users
- Search for a group – select a group of users
- Search for an OU – select Org. Unit of users
- Import users – import used via Google spreadsheet
Click Proceed to actions to move on to the next step.
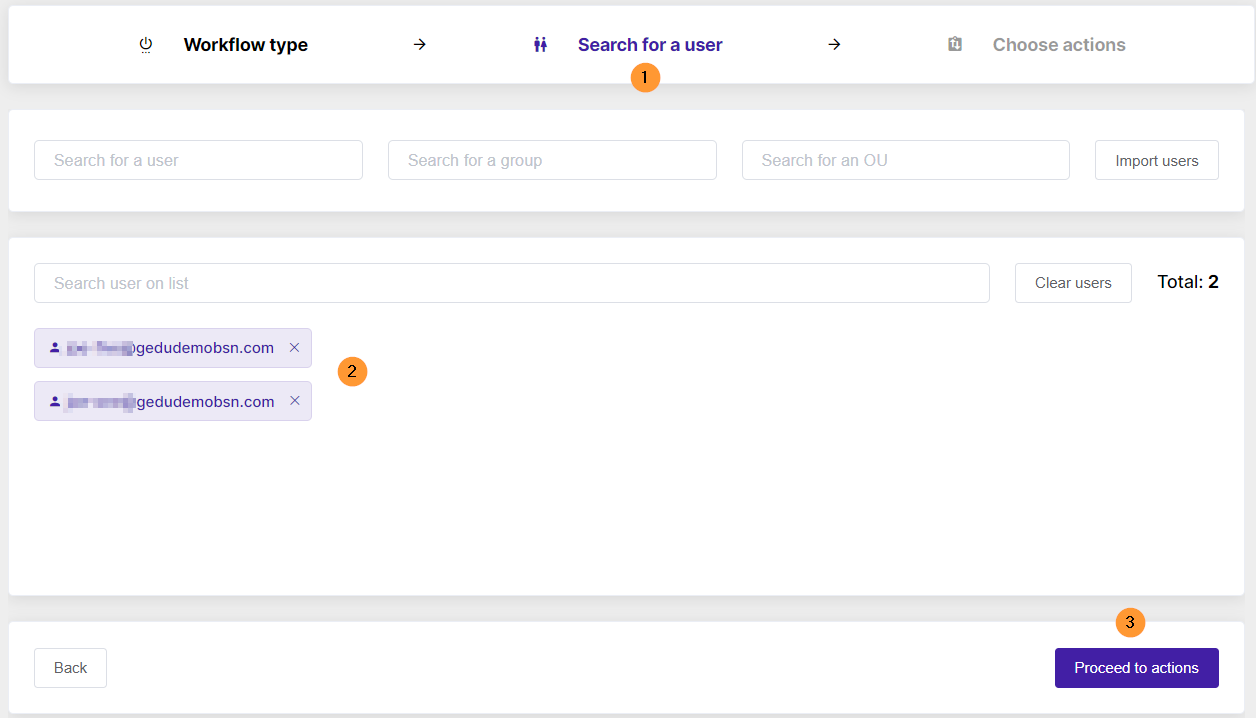
Choose Actions #
Click on the + button and a pop-up menu with options will be displayed.
Search for and select Set email signature it will be under the Users tab.
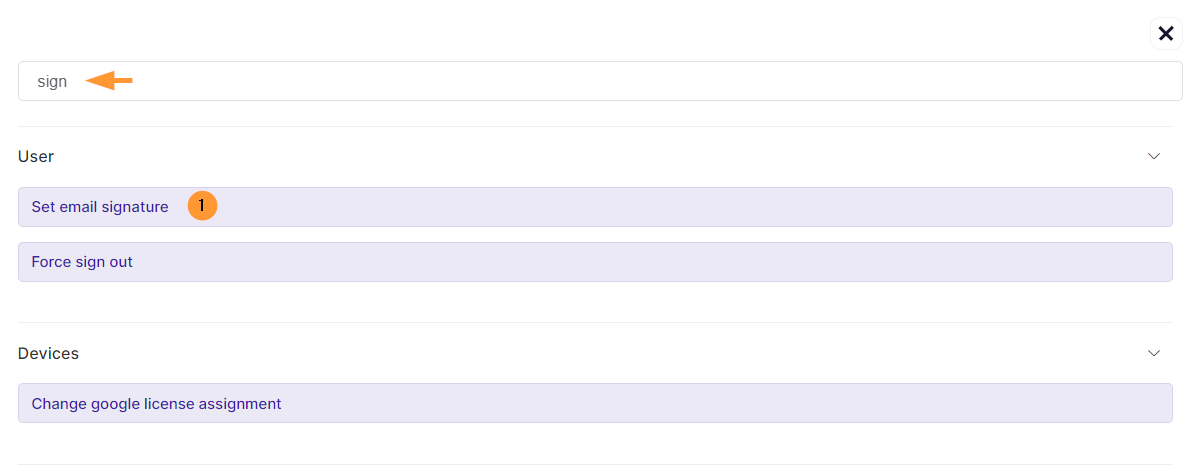
The Set email signature option will be displayed. Fill in the details for what the signature to looks like.
For the signatures, there will be User and Custom attributes that can be used.

User and Custom attributes #
A list of User and Custom attribute variables you can use in your email signatures are:
- User ID {{ id }}
- User full name {{ name }}
- User first name {{ firstName }}
- User last name {{ lastName }}
- User email {{ email }}
- Job title {{ jobTitle }}
- Department {{ jobDepartment }}
- Employee type {{ employeeType }}
- Cost centre {{ jobCostCenter }}
- Work address {{ workAddress }}
- Work phone {{ workPhone }}
- Mobile phone {{ mobilePhone }}
- Home phone {{ homePhone }}
- Manager {{ manager }} – variable returns Manager’s email address
- Manager first name {{ managerFirstName }}
- Manager last name {{ managerLastName }}
- Manager title {{ managerTitle }}
- Employee ID {{ employeeId }}
- Building ID {{ buildingId }}
- Gender {{ gender }}
- Address me as {{ addressMeAs }}
- User photo URL {{ userPhotoUrl }}
- Custom attributes – If you have any custom attributes created, they will be displayed also.
If statements #
If statements can also be used
- {% if mobilePhone %} {{ mobilePhone }} {% endif %} – If mobile phone number is not available placeholder will not be shown
- {% unless mobilePhone %} N/A {% endunless %} – If mobile phone number doesn’t exist placeholder will be shown, for example N/A
- {{ name | upcase }} – eg. John Smith = JOHN SMITH
- {{ name | downcase }} – eg. John Smith = john smith
- {{ name | downcase | capitalize }} = eg. John Smith = John smith
HTML editor #
Switch to HTML editor – turn on and enter an HTML code. You can copy and paste the prepared HTML code for signature.

A view of the HTML output will be displayed.
Signature template #

Pick a template – select any of the prepared templates for an Email Signature
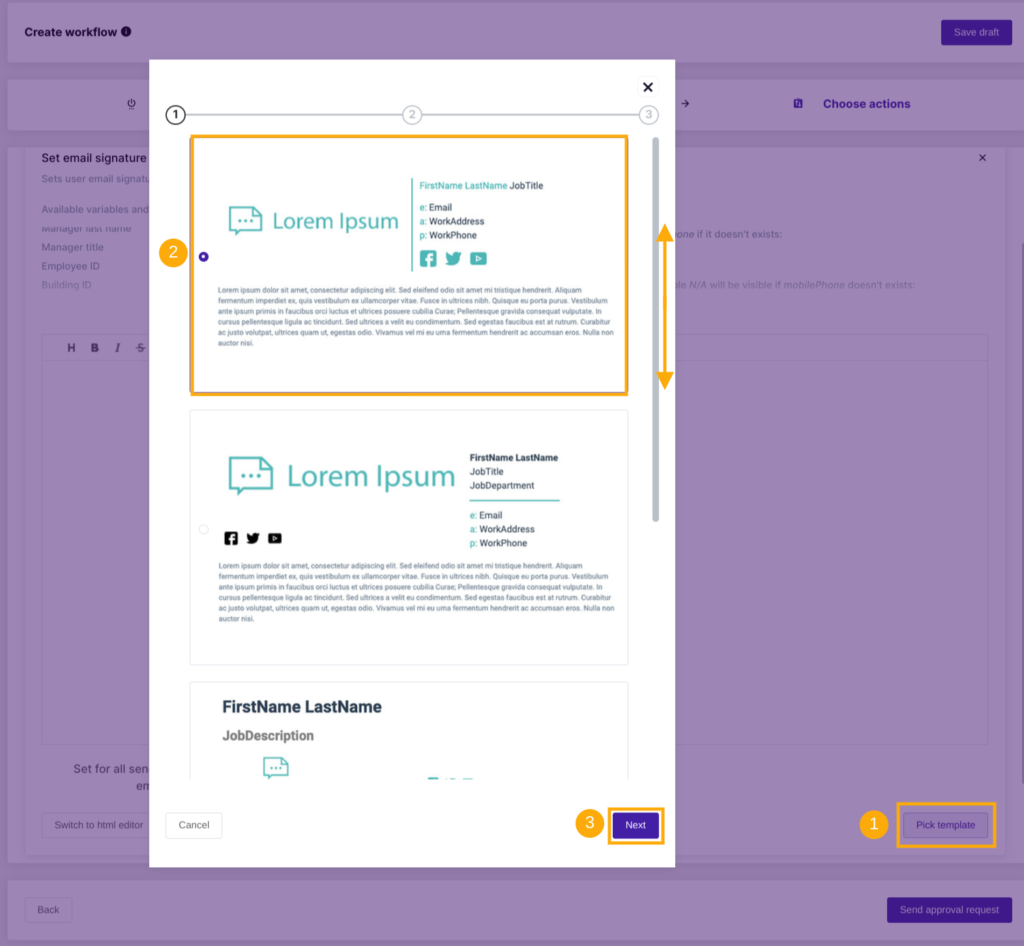
Select any of the options and click on the Next button.
Fill in the signature details #
- Company image – enter the image URL or upload the image
- Use user photo – this will use the photo added to the user account
- Company color – select the company color
- Use user photo – select to populate the user’s account photo
- Social media links – enter social media links
- Facebook link – enter the Facebook link
- Twitter link – enter Twitter link
- Instagram link – enter the Instagram link
- LinkedIn link – enter LinkedIn link
- WWW – enter your Website link
- Bottom text – enter the bottom text for the signature

Click on the Next button to proceed
A preview of the signature will show what the Email signature will look like.
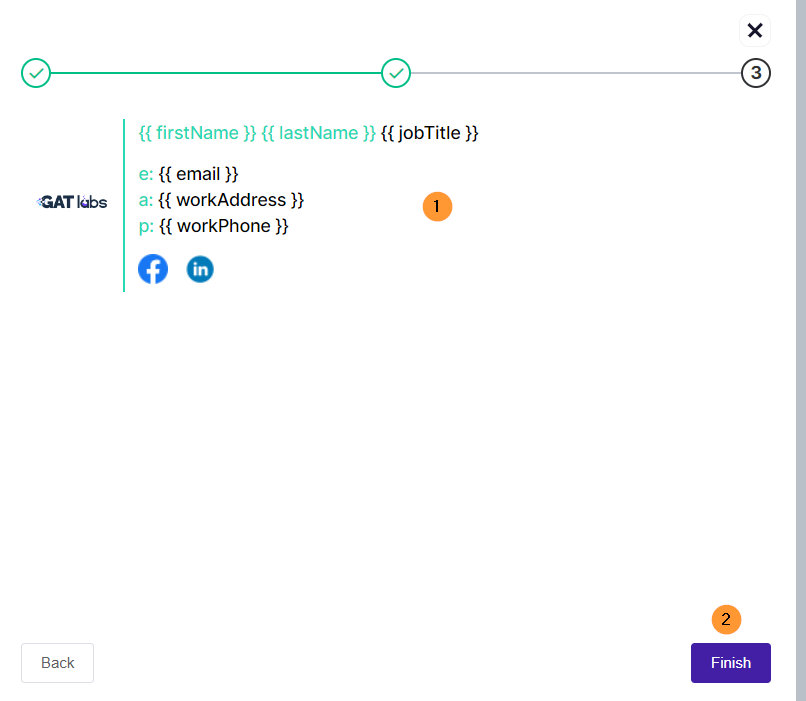
Finish – click on the button to view the overview of the signature and its HTML code.

Show preview – allows visualizing the configured signature on a real example by selecting one of the domain users

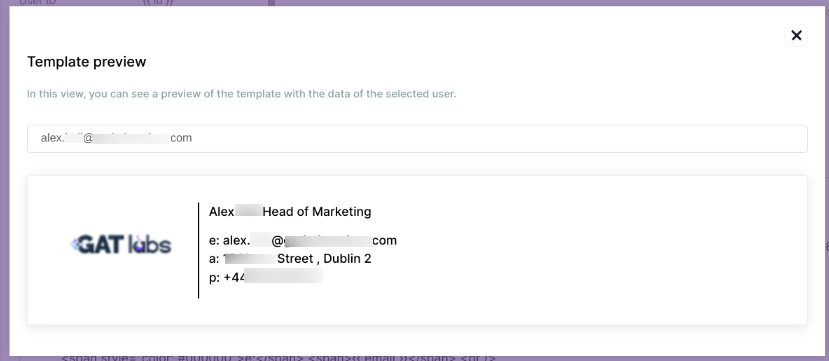
When all is ready, Send approval request – click on the button to send the request for approval
Security Officer approval #
An email will be sent to the Security Officer for approval.
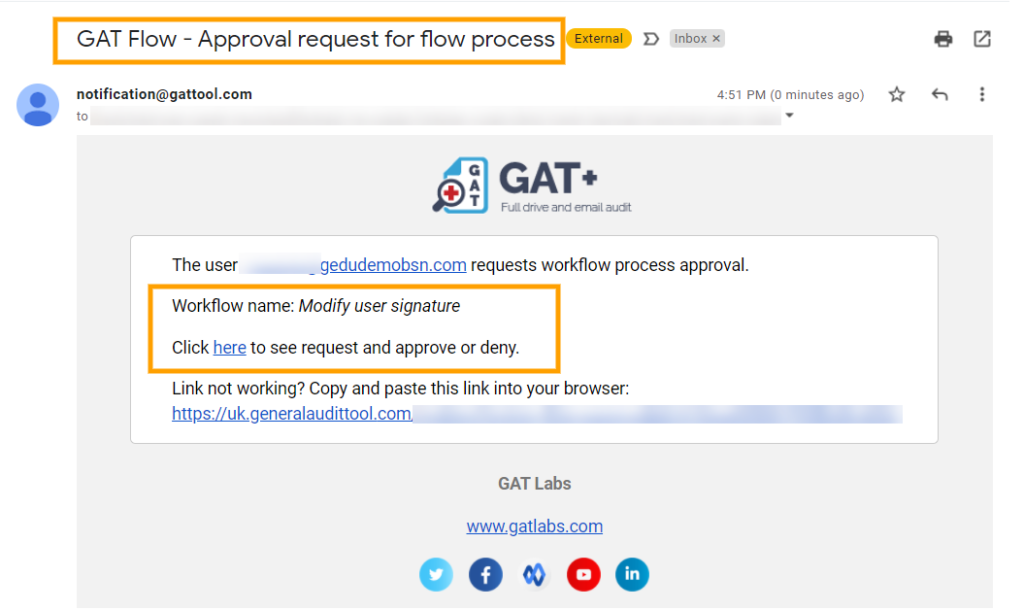
Note: If there is a pre-approval set, the Workflow can be executed without Officer approval
Security Officer approval – can view the changes that will be applied and Approve or Deny the request
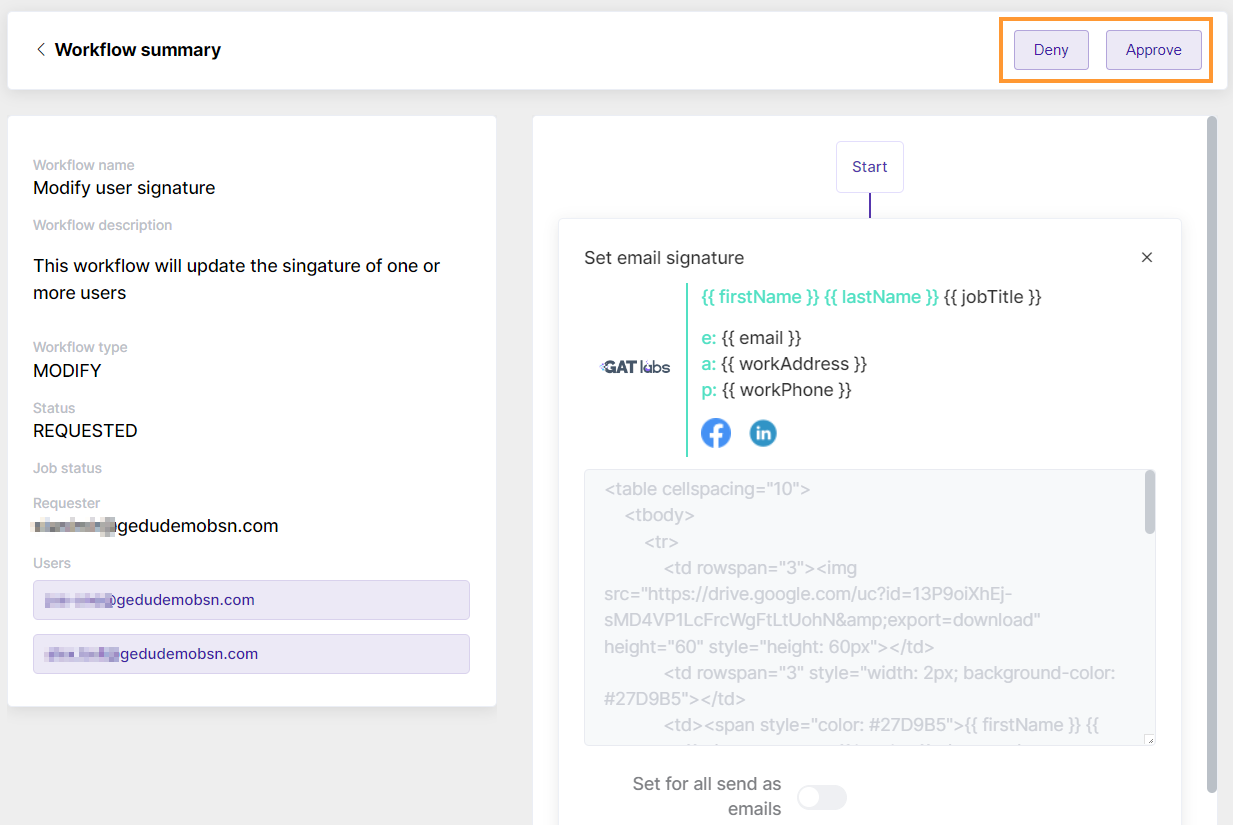
The progress of the request can be seen in the ‘Workflow’ tab in the left menu.
Workflow details
The status of the request can be
- Requested – send to Security Officer for approval
- Approved – the Security Officer has approved the request
- Job-status – will show the status of the current workflow job
- Scheduled – when is set to run
- Done – when the workflow has been completed
- Partially done – when completed partially
- Eye icon – click on the eye icon to view more details
- Eye icon – the purple icon on the right side will show all details for the Flow request
- Save as action set – save the Workflow as an action set for easy later use
- Edit – edit the workflow and apply changes

Result #
When the request is approved and the workflow is completed the Email signatures will be changed for all users selected in the workflow.