File management functionality – Change ownership #
GAT Unlock required
File ownership change – Admin can use GAT+ and Unlock to change Ownership of single or multiple files from One/Multiple owners to a new (one) Owner.
NOTE: The transfer will work on both Active and Suspended accounts.
Single file change #
Select the file you want to change ownership to.
Click on the Apply permission change to this file if you select an individual file (below)

Multiple files change #
Select the File operations button then File management if you want to make a bulk change on more than one file (below)
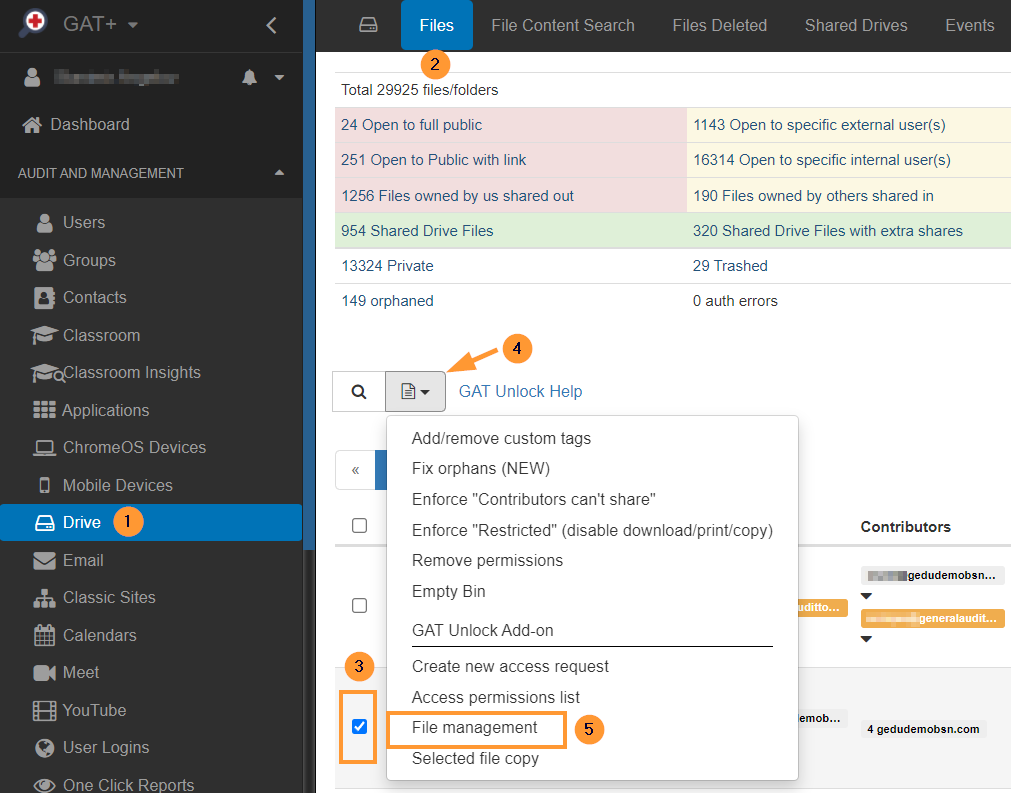
Both of those methods will open File management.
File Management #
The actions the can be taken in the File management tabs are:
- General – Change ownership of a files
- Add – Add additional users to Files, Folders, and Shared drives
- Remove – Remove users from Files, Folders, and Shared drives

In the General tab, enter the email of the new owner – Change selected file’s owner:
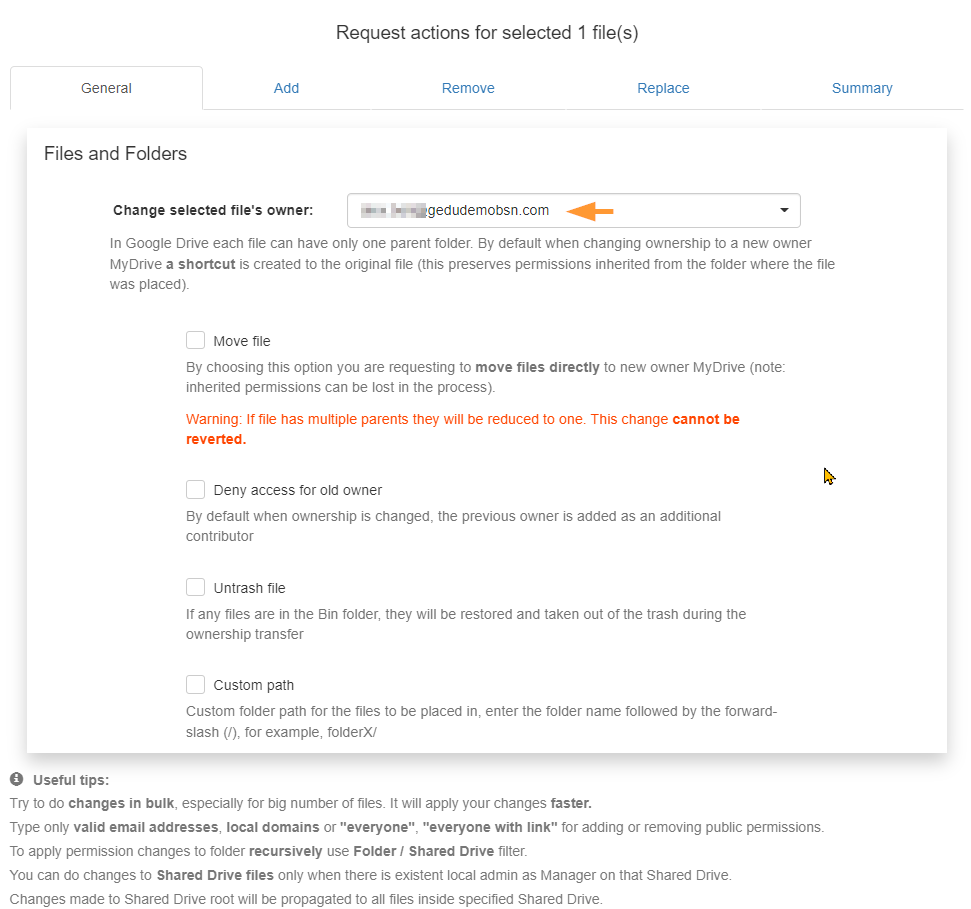
Menu with more options will be displayed.
- Move file – In Google Drive each file can have only one parent folder. By default when changing ownership to a new owner MyDrive a shortcut is created to the original file (this preserves permissions inherited from the folder where the file was placed).
By choosing this option you are requesting to move files directly to new owner MyDrive (note: inherited permissions can be lost in the process). - Deny access for old owner – By default when ownership is changed, the previous owner is added as an additional contributor
- Untrash file – If any files are in the Bin folder, they will be restored and taken out of the trash during the ownership transfer
- Custom path – Custom folder path for the files to be placed in, enter the folder name followed by the forward-slash (/), for example, folderX/
Note: By default when ownership is changed, the previous owner is added as an editor. If no custom path is selected the ownership change file will be located in the New owner’s – MyDrive
Click Next to proceed

Additional action can be taken alongside the ownership change such as Add, Remove, or Replace permissions.
In the summary tab, you can see the actions that will come into effect once you click on Send request.
Security officer #
The security officer receives email notifications for the approval required.
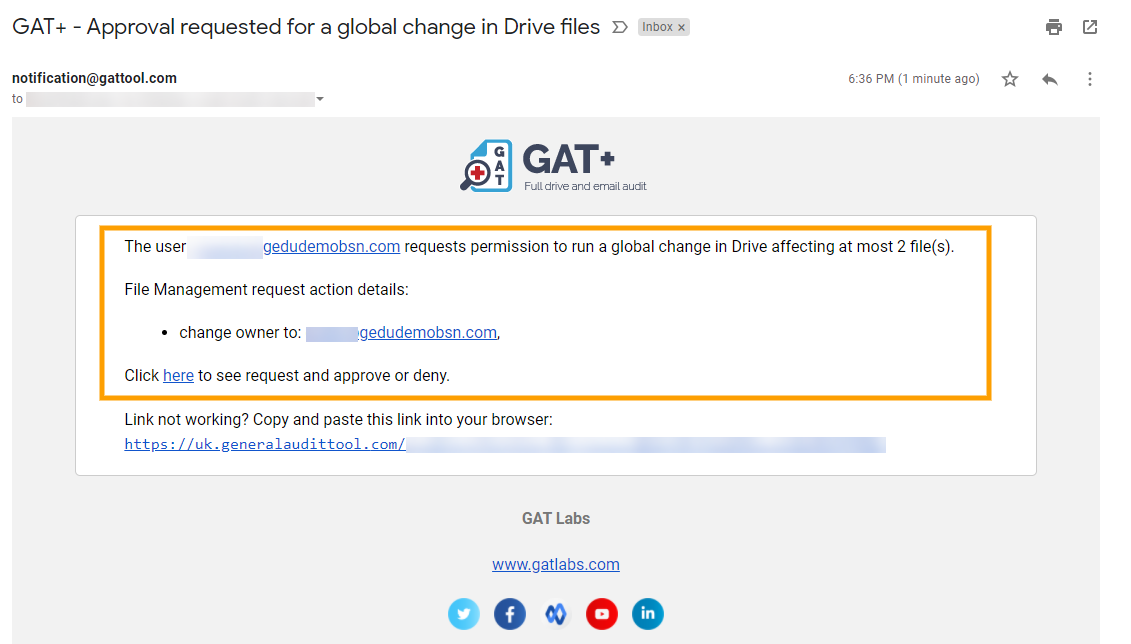
Result #
When the request is approved:
- The new owner (receiver) will have those two folders (Folder1/Folder2) created in Drive and the Files will be inside.
- The Two Files will be changed to the new owner (user@domain.com) and added to MyDrive.
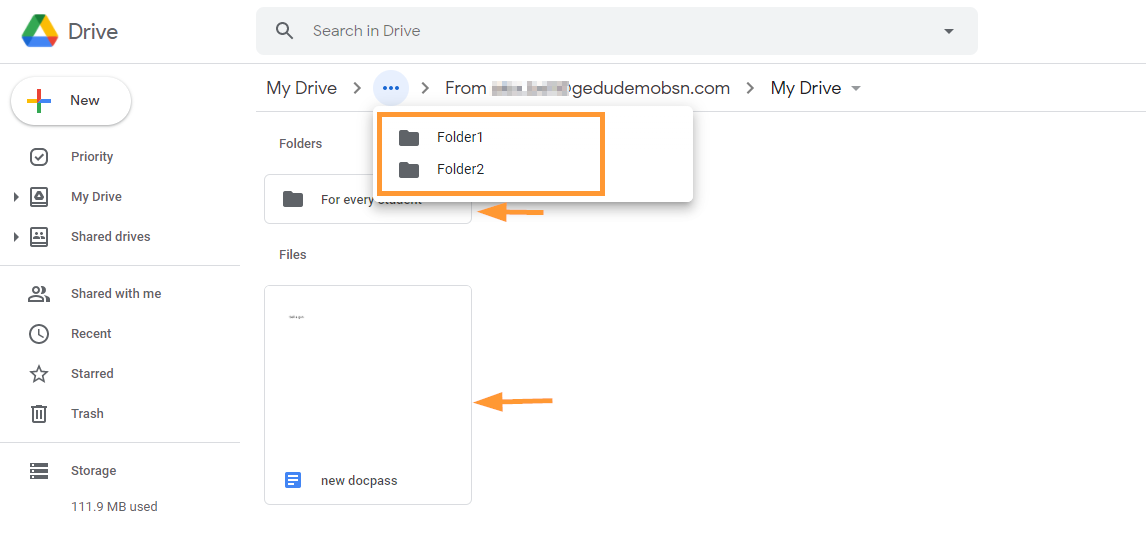
The “changed ownership” files, will be in the new owner MyDrive, the folder structure will be the same as in the original owners, inside “folders” if it was in the original owner.
In the example above, the Location will be:
MyDrive (on the new owner) -> Folder1 -> Folder2 -> MyDrive (old owner-structure) -> File x (new docpass) and Folder ( For every …) (as it was in old owner location)
In the GAT+ menu on left, there is Admin log with all the changes done by Admin, most “actions” can be Reverted




