You can use GAT Flow to automate recurring actions within the Google Workspace environment.
These recurring workflows can enforce specific user settings that can’t be controlled on the Google Workspace Admin Console.
Configure a Recurring Workflow #
Open GAT+ and navigate to Flow
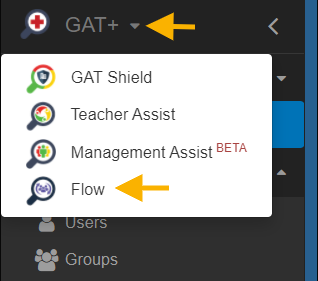
Navigate to Recurring workflow > Create workflow

Recurring workflow – workflow type #
In Workflow type fill in the details
- Name – enter a workflow name
- Description – enter a description for the workflow (optional)
- Cron – Select the time when the workflow to occur (cron expression)
- Every day – after midnight
- Every weekend – every Saturday
- Every first day of the month – every first day of the month
- Custom – select custom cron expression – by default only one workflow per day
- Timezone – select your local time zone (unless some other timezone is needed) and the workflow will repeat based on the combination of Cron and Time Zone configurations.
NOTE: Setting up your local timezone when creating a recurring workflow will automatically adjust the execution time when the time changes in your region.
- Scope type – select what users to be affected by the workflow
- Organization unit – select Org. unit
- Recursive OU search – enable or disable recursive OU search
- Groups – enter the Google Groups
- Users – enter the Users needed
- Organization unit – select Org. unit
- Notify – designate a specific person or group of users to be notified when the workflow is completed.
- Workflow tags – apply your customized tags for easier workflow identification. How to Create Workflow Tags in GAT Flow
- Active – activate or deactivate the Recurring workflow
- Pre-approved – When on the workflow does not need to be approved, when off the workflow (action after the user is moved to Group or Org unit) has to be approved again.
- The Workflow (Recurring workflow) must be approved by default, for the actual events (actions selected) to run, enable pre-approved to run the job without needing approval, disable pre-approval and the job itself must be approved again.
- Conditional flow – enable the Conditional flow option
- Include suspended users – select to allow suspended users to be included in the workflow
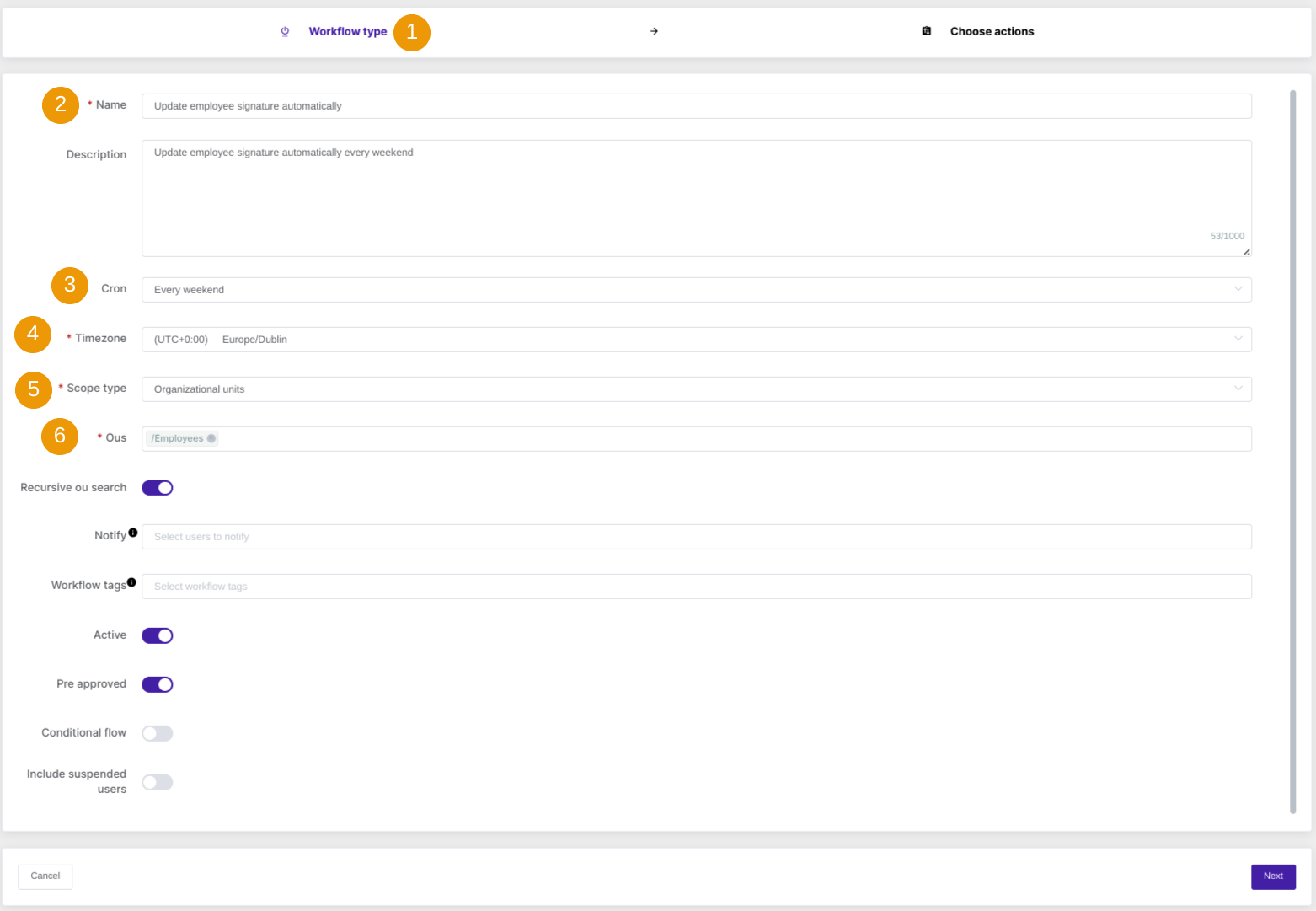
Recurring Workflow – Choose actions #
In the “Choose Actions” tab click on “Add action” and select any of the actions available

In this example: Users > Set Email signature

The Actions will be displayed fill in all necessary details.
- Manually create the Signature – using the variables and tags
- Pick template – pick any of the prepared templates and fill in its details
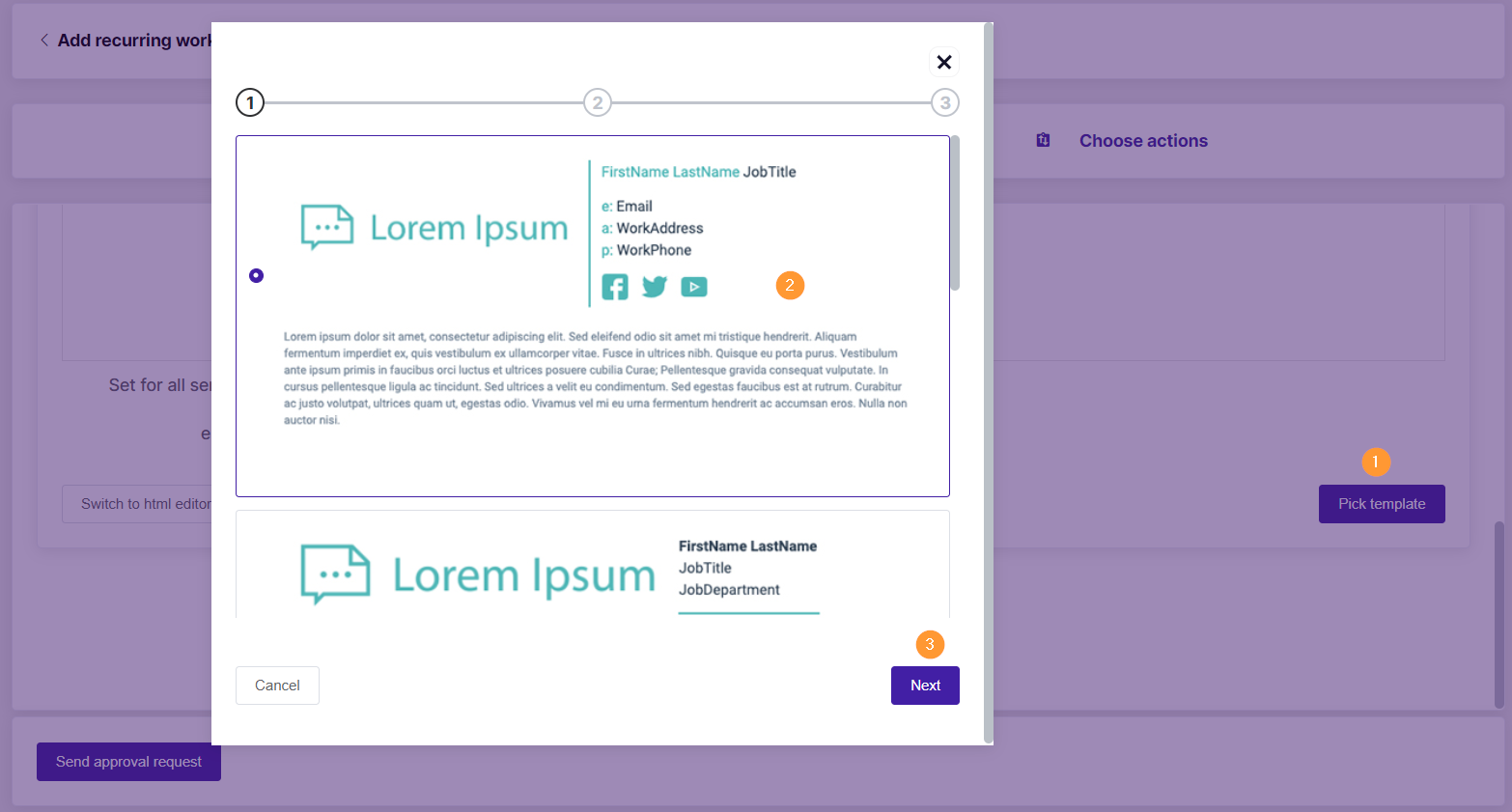
When ready with the actions click on Send approval request.
The Recurring workflow can be:
-
- Eye icon – view details for the workflow
- File icon – view the results of the Recurring workflow
- Pen icon – edit the actions before the workflow is approved
- X button – delete the Recurring workflow
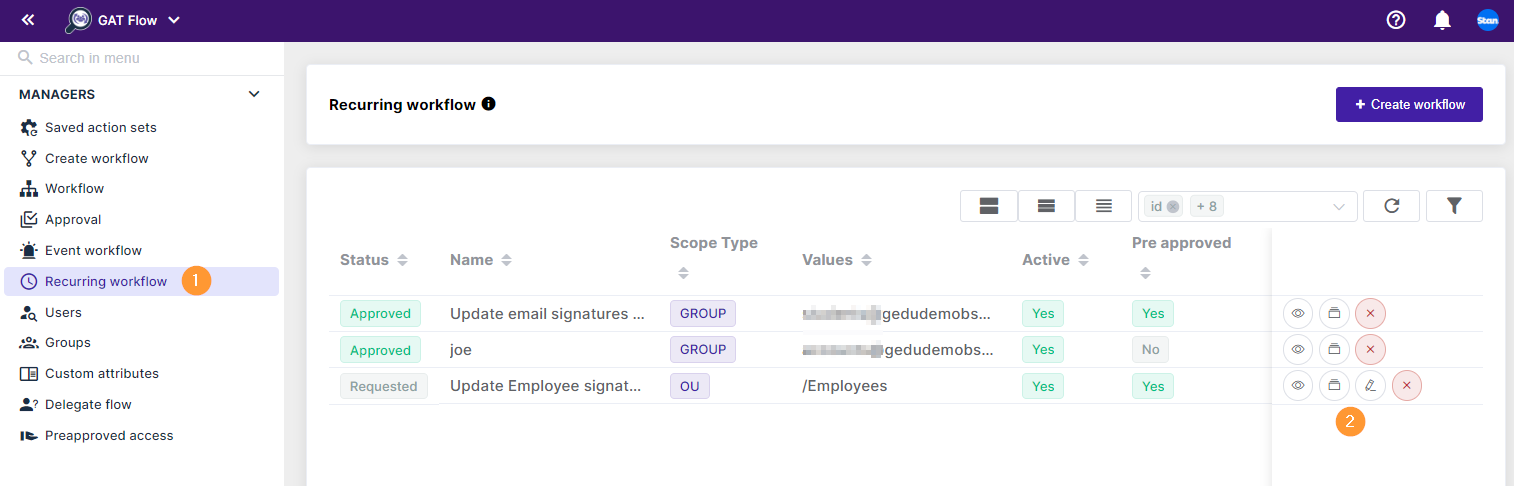
Security officer #
Important Note: For Event and Recurring workflow – by default Security Officer must approve the request. The “pre-approved” (selected above) is for the Actions on the workflow to run without approval, the Event workflow itself must be approved.
When the request is sent an automatic email will be sent to the Security officers of your domain.
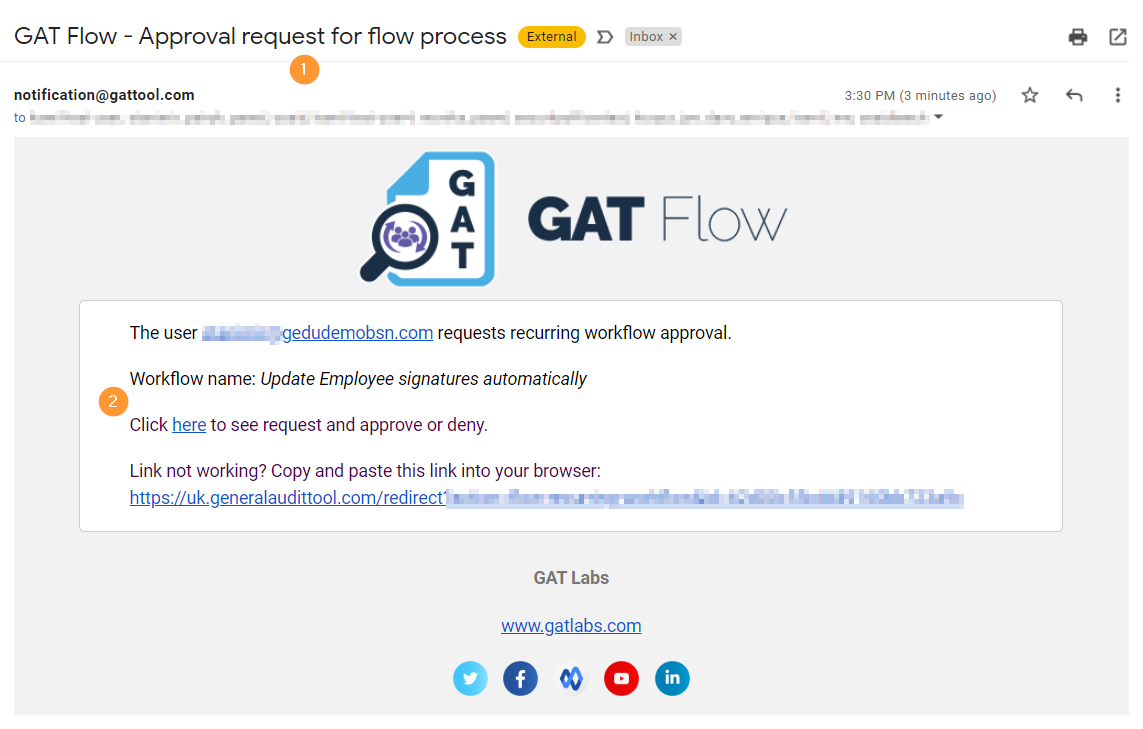
This will lead the Security Officer to the approval page – Flow > Recurring workflow.
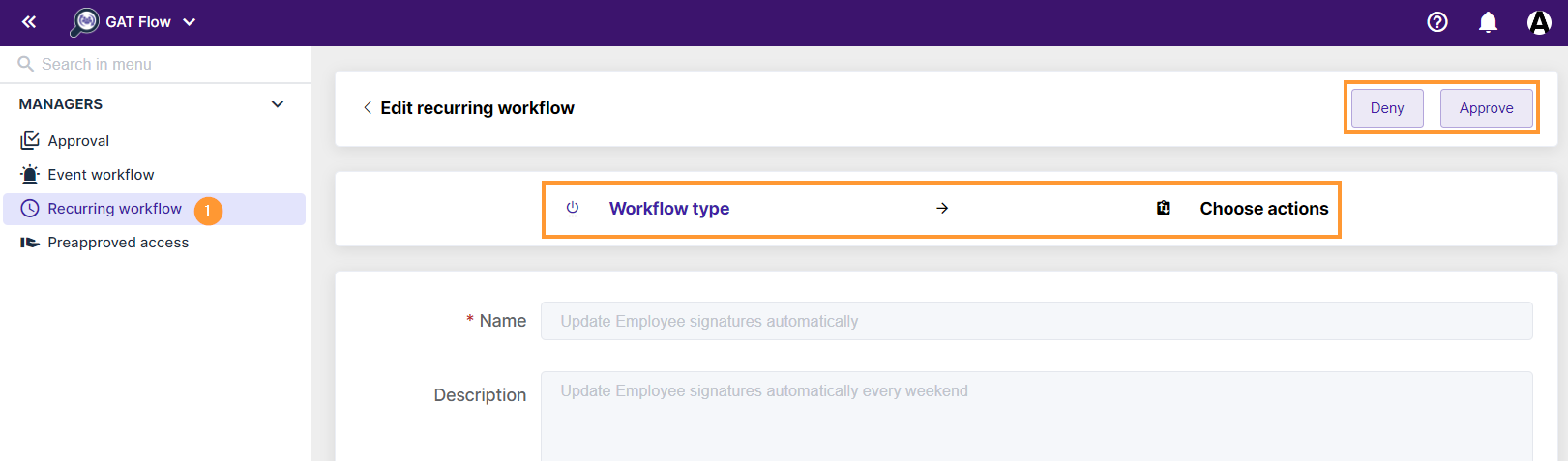
Result #
When the Recurring workflow is approved.
- The workflow will be triggered when the selected time comes
- In this case every weekend
- The actions (change email signature) will run automatically – every time the time comes
The result can be seen in Flow > Recurring workflow > Results
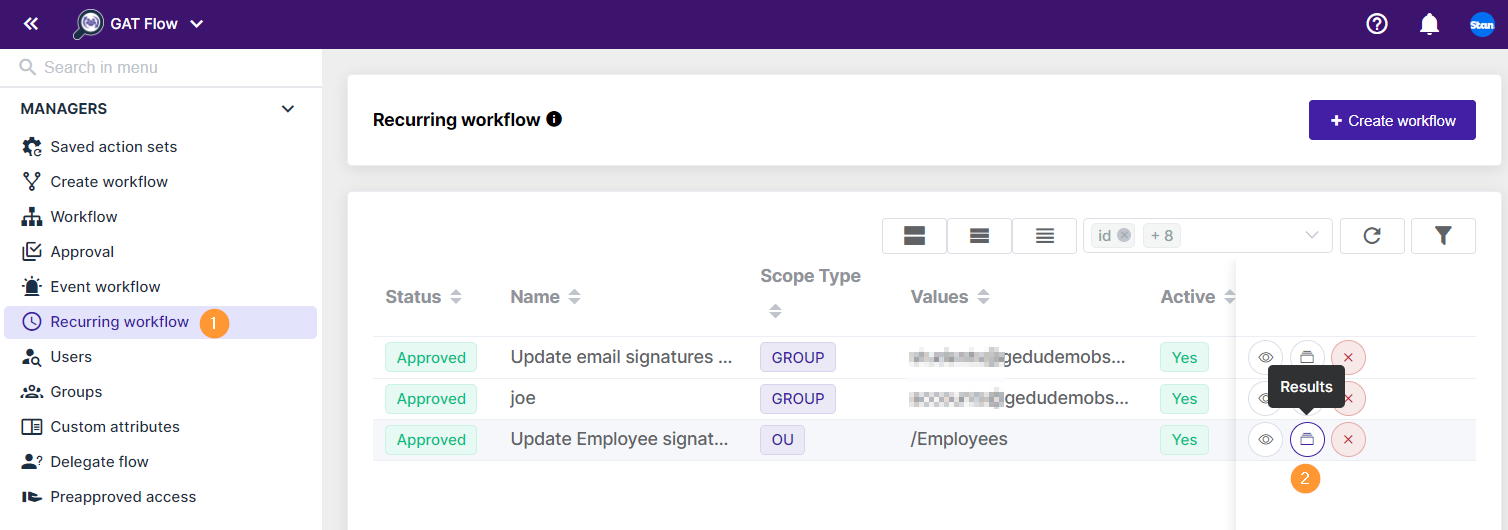
It will lead to the Workflow tab, where all the workflows triggered by the selected Recurring workflow happen.
For the example above, the Email signature will be automatically updated every weekend.



