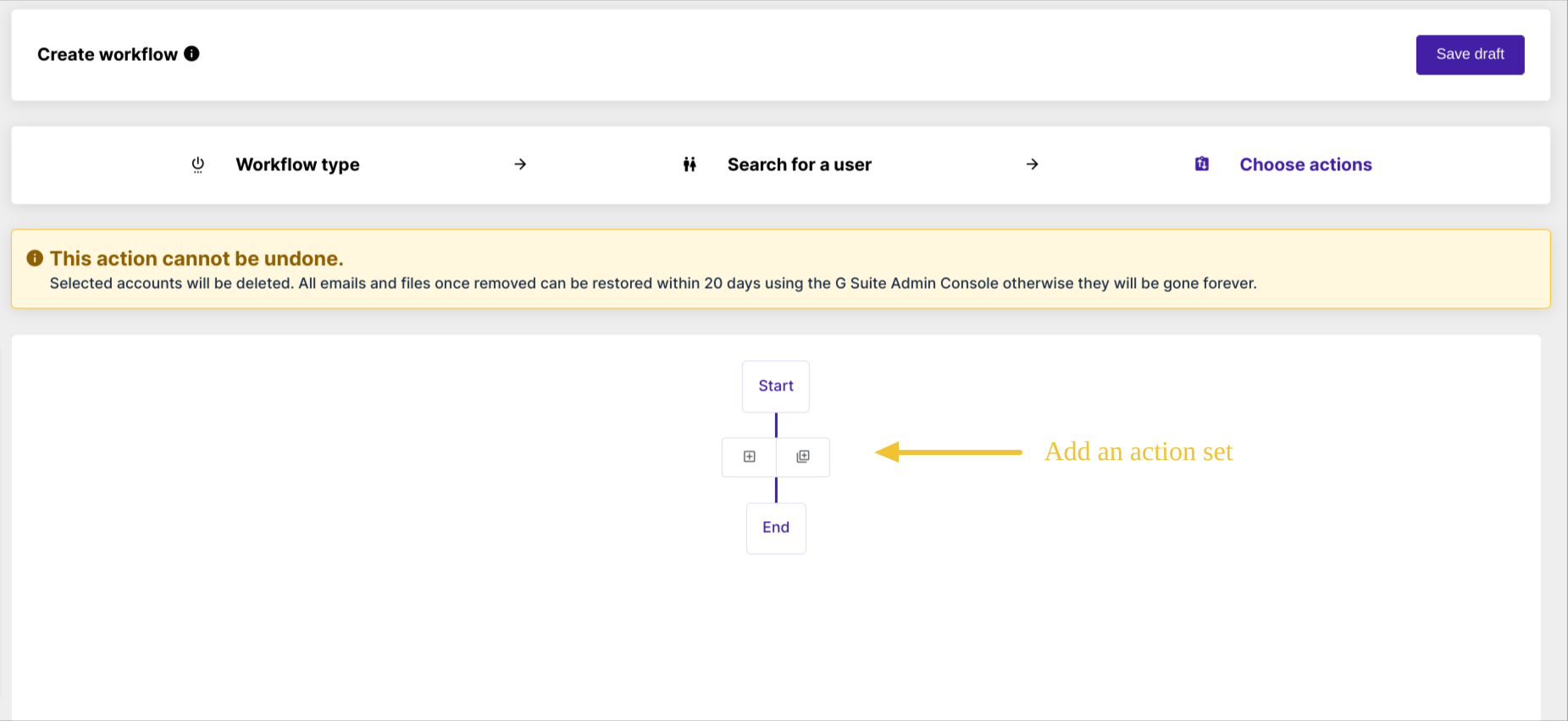Google Workspace Admin may need to keep a user’s account and data for a certain period of time for compliance reasons. GAT Flow makes this task easier for admins by suspending the account and deleting it automatically after a set period. You may need to run this type of workflow when you have a user who leaves your organization.
Step 1 #
First, in GAT Flow, select Create Workflow and switch the ‘Include suspended users’ slider to the ‘on’ position.
We will use ‘Offboarding’ for this type, as that will eventually delete the user.
Later, click ‘Next’ to continue.
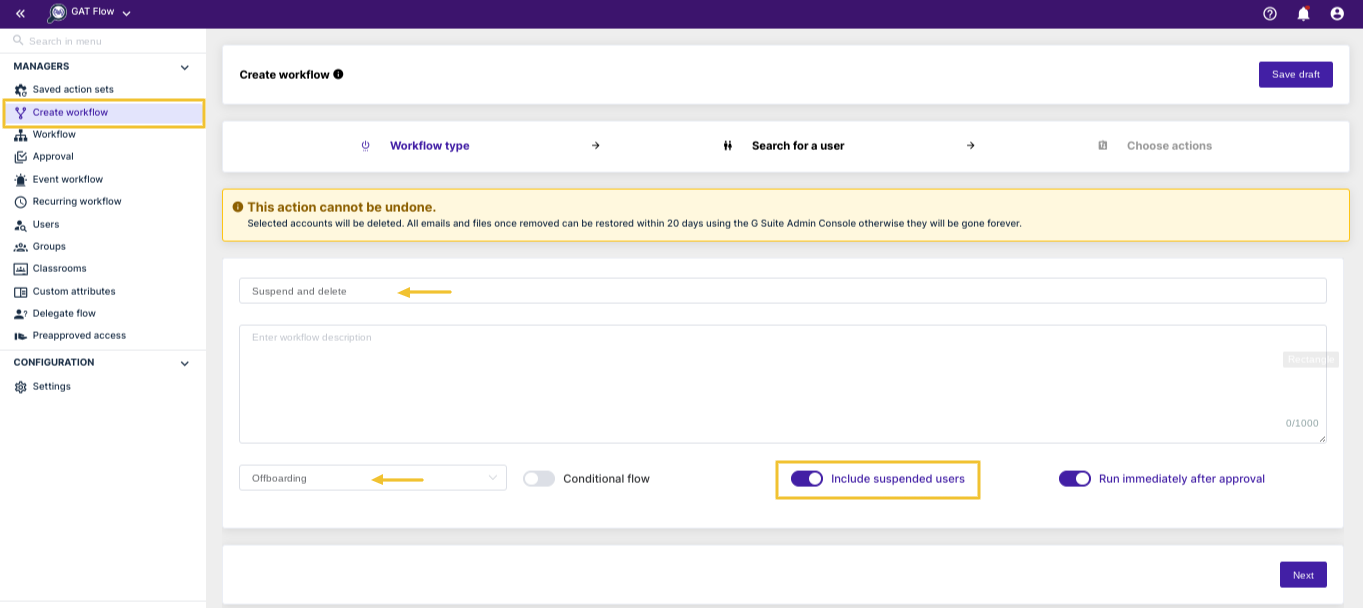
Step 2 #
On the next screen, select the user(s) on which you want to run the workflow and click ‘Proceed to actions’.
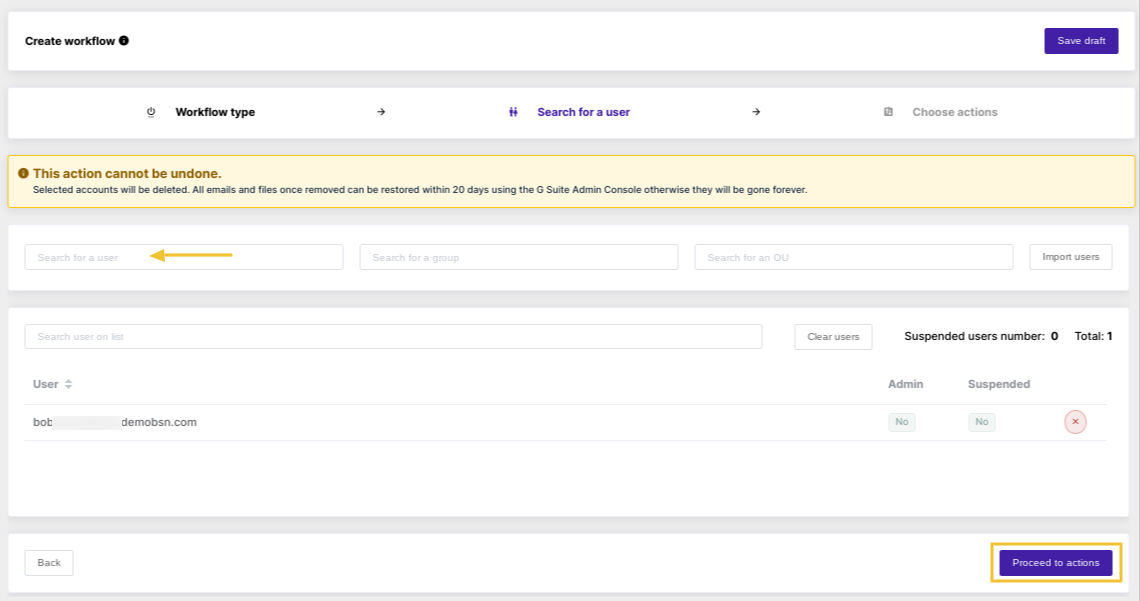
Step 3 #
Click the leftmost ‘+’ button to add an action and choose the ‘Suspend user’ action.
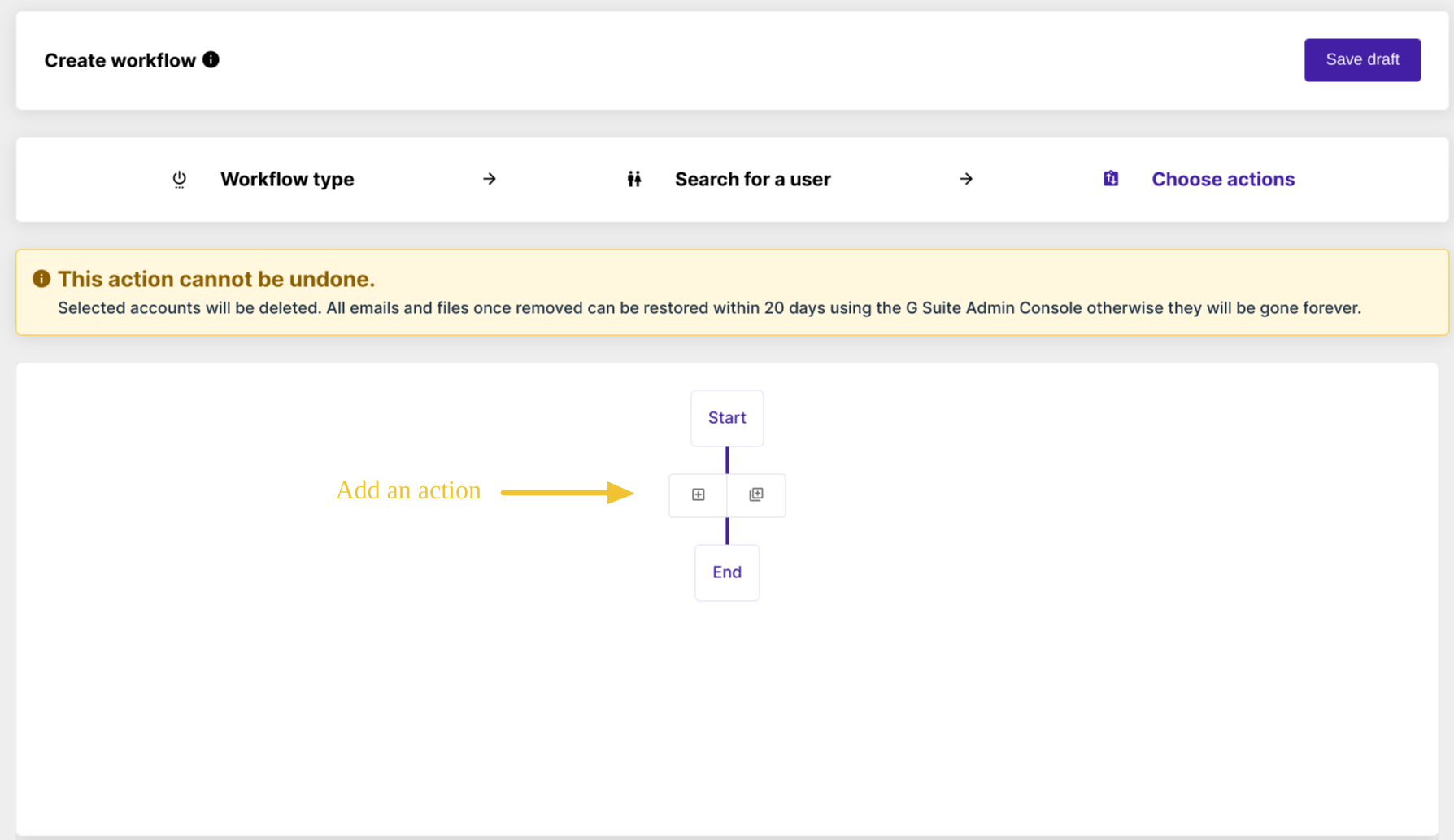
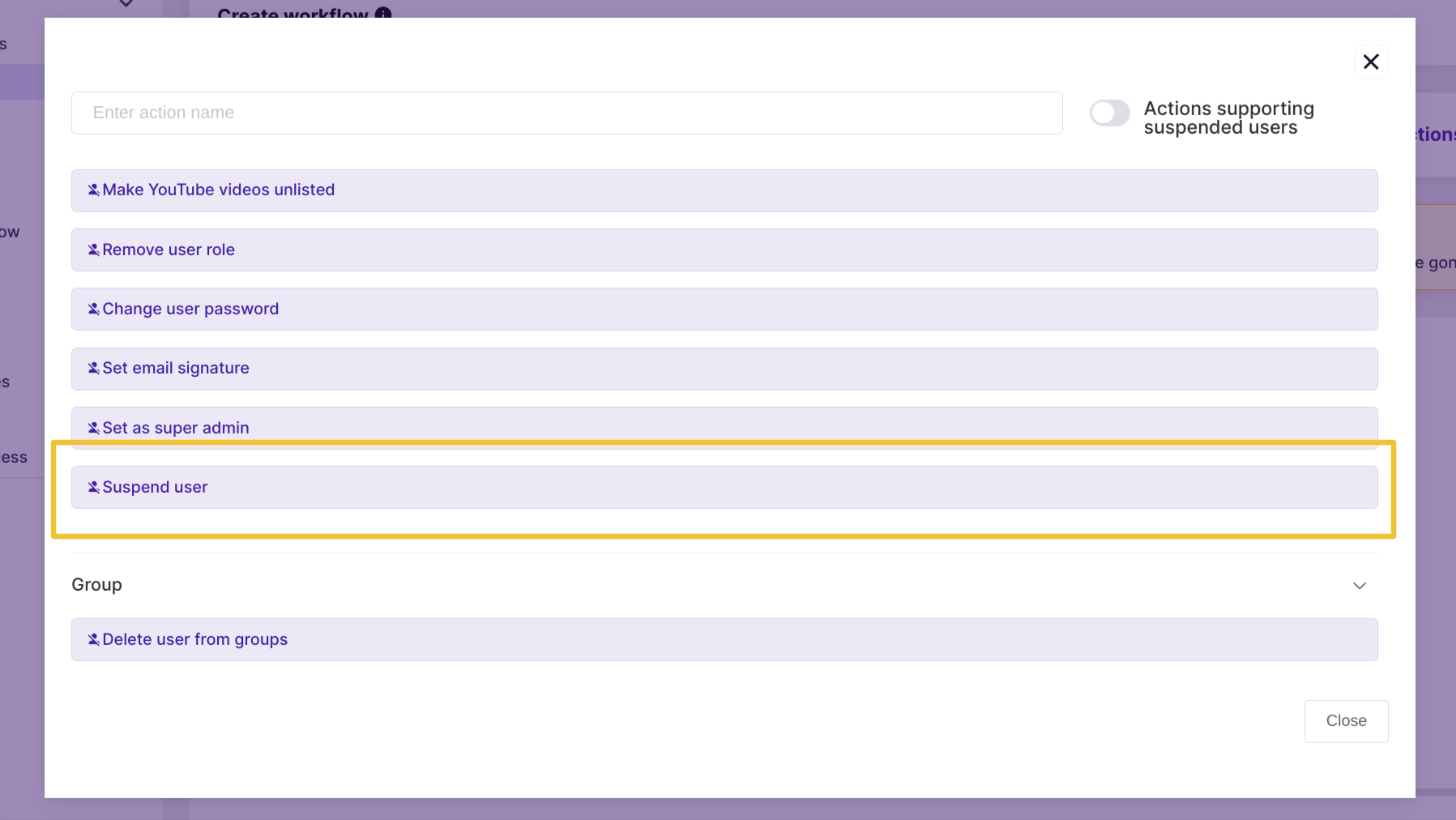
If you have other actions you would like to perform, you can select them on this screen.
Some common actions during offboarding are revoking app tokens, wiping the calendar, and migrating emails.
After you have finished, click the ‘+’ button again and select the ‘Delay’ action.
Here we will set the length of time you want to suspend the account. In this example, we will use 6 months.
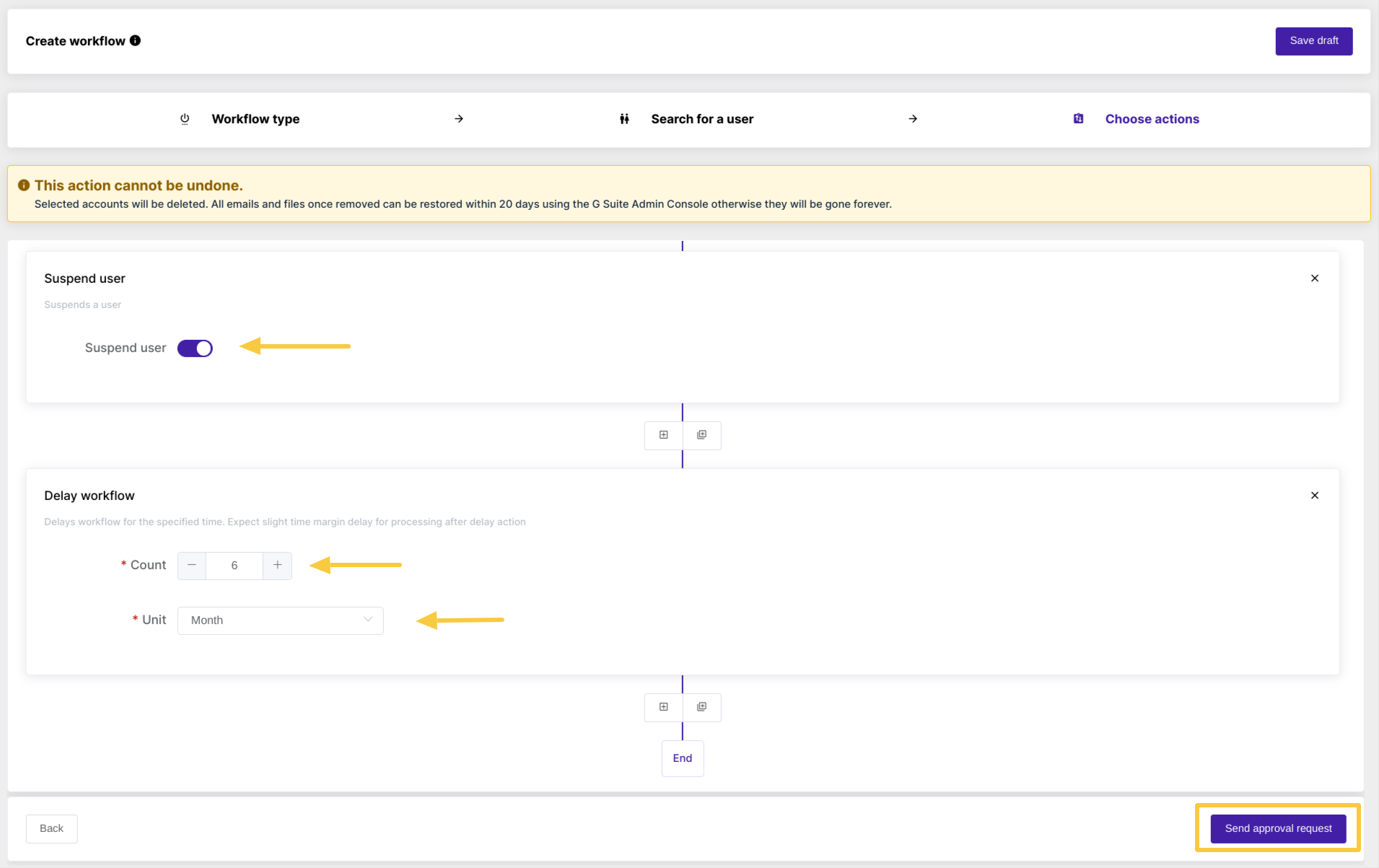
When you are finished, click ‘Send approval request’.
Note: In GAT Flow, there is no action to delete a user’s account, but as we selected the ‘Offboarding’ workflow earlier, the user will be automatically deleted, when the workflow ends.
Step 4 #
Sent the request to the security officer for approval.
Once the security officer approves this request, the workflow will start and suspend the user. It will also run any other actions you have asked it to do when they are set before the delay.
As a result, your user will be suspended and can be unsuspended at any time in the next 6 months if necessary.
At the end of the 6 months, the account will be permanently deleted, without having to take any other actions.
Saving the workflow for reuse #
If this is a process that you regularly do at your organization, you can always save it as an action set, to run the workflow faster next time.
To do this, click the ‘Workflow’ button in the GAT Flow menu on the left-hand side to view your previous workflows. Click the ‘eye’ icon beside the workflow that you want to save again.
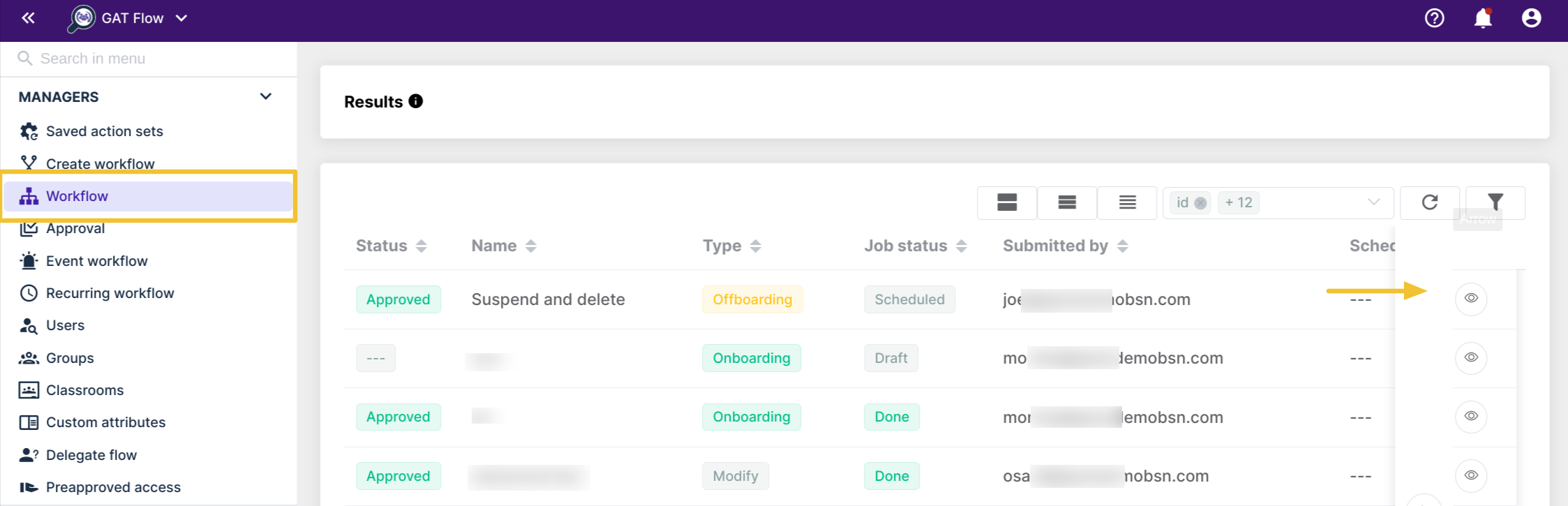
On the next page you will see the details of the workflow. On the top right hand side, you can select the ‘Save as action set’ option.
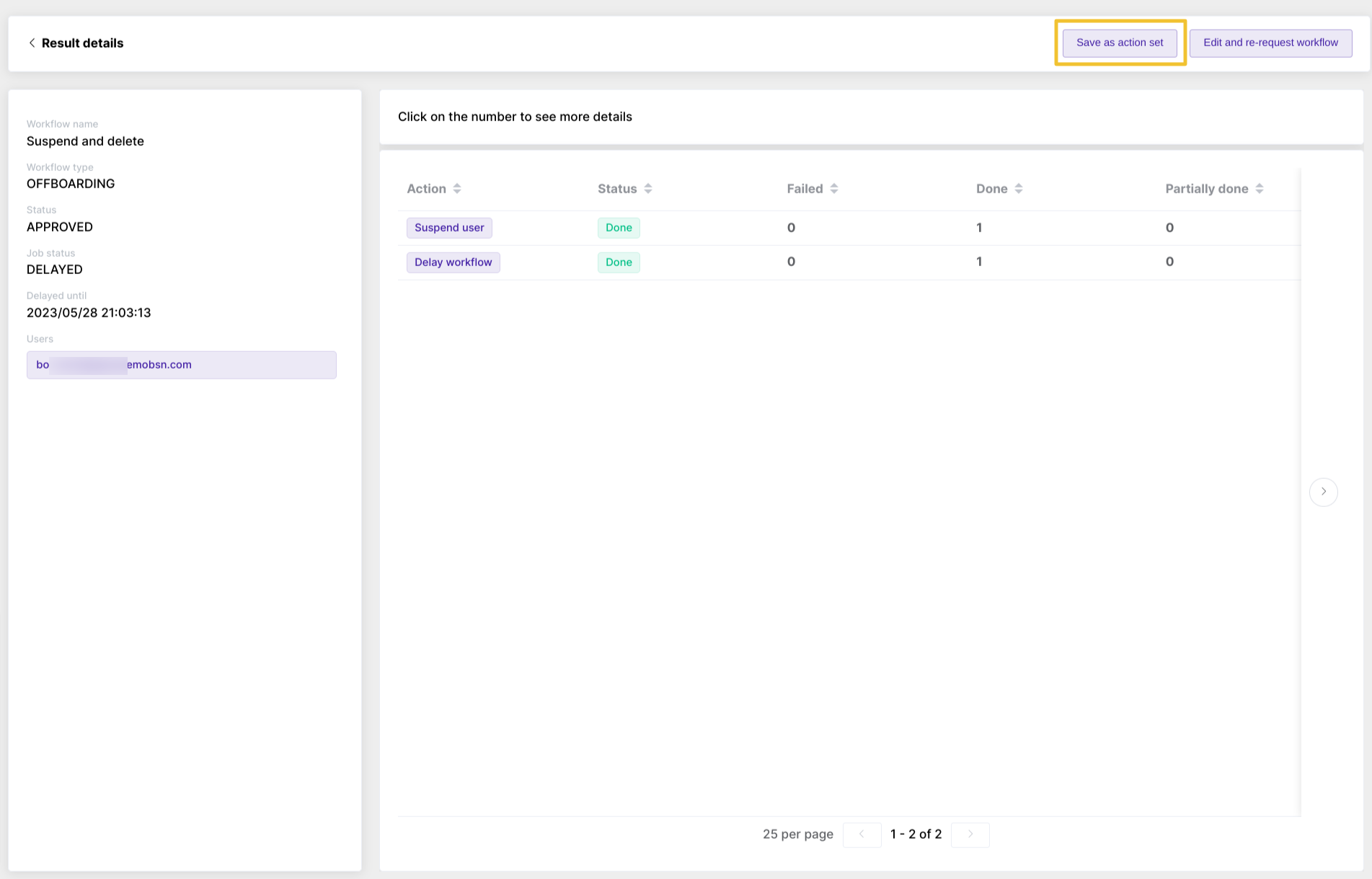
You can apply this set of actions at any time during the offboarding workflow by clicking the ‘double +’ button, as shown below.