More details you can find here: Manage Custom Attributes.
Step 1. #
First, to set the user custom attribute, navigate to GAT Flow (1) -> Create workflow (2).
Apply the workflow title, select one of the below workflow types: Onboarding/Offboarding/Modify (4), and click Next (5).

Step 2. #
Search for a user(s) or group of users or the whole OU (1) if the specific ‘custom attribute’ needs to be applied globally.
After selecting single or multiple users for this workflow (2), click on Proceed to actions (3) to move to the next step.
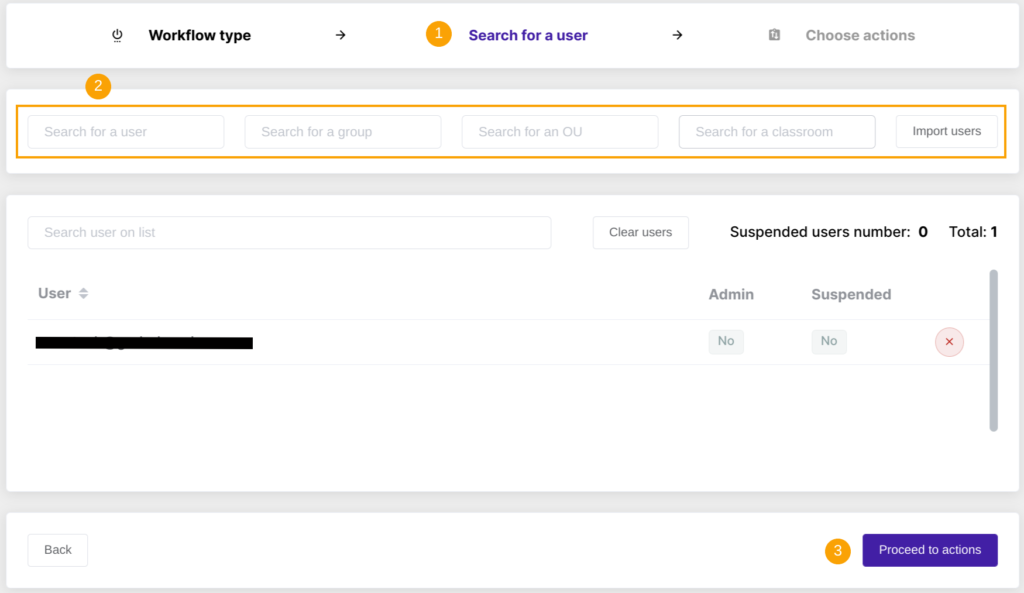
Step 3. #
Chose action (1) by clicking on the ‘plus’ (+) icon on the left side of the graph (2), selecting Set user custom attribute action (3), choose the existing, specific for organization information that you wish to update e.g. Employee data – Location (4).

Update the selected attribute accordingly (1-2). When ready, Send approval request (3).

Some custom attributes might have multiple values added by using the ‘Add new value‘ button. The existing multiple values can be also cleared out at once by clicking on the ‘Clear selected schema‘ button.
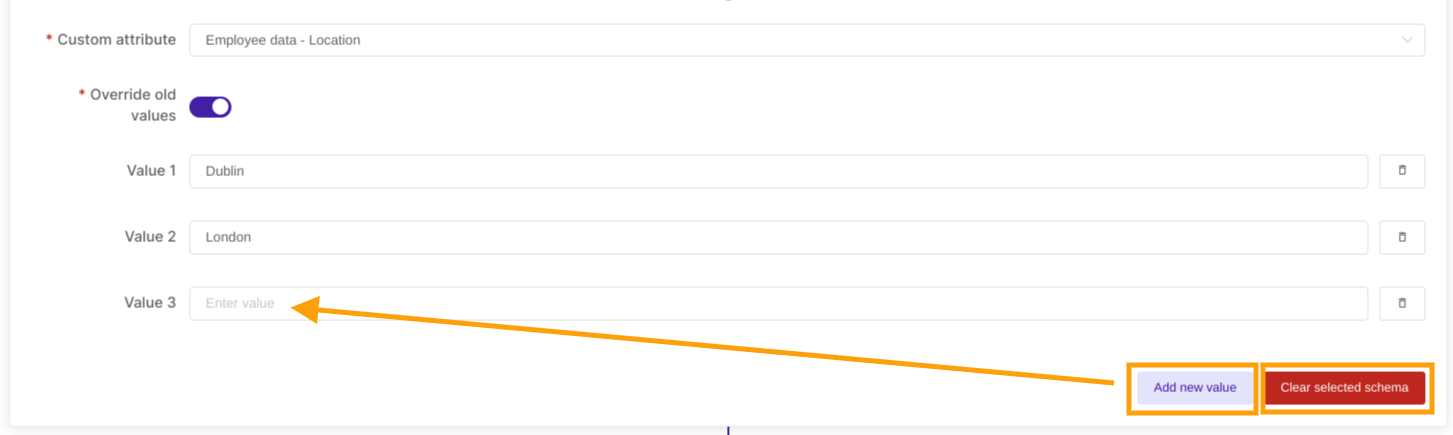
Step 4. #
The request goes to the Security Officer for approval. When approved, the ‘custom attribute’ is updated accordingly under the user’s account selected for this workflow.
You can review the workflow status under the Workflow module:

Result #
Once Approved and Done, the job is triggered, and the submitted ‘custom attribute’ is updated under the user’s account in question.

A Google Admin can view the updates in the Admin console under the User information section:
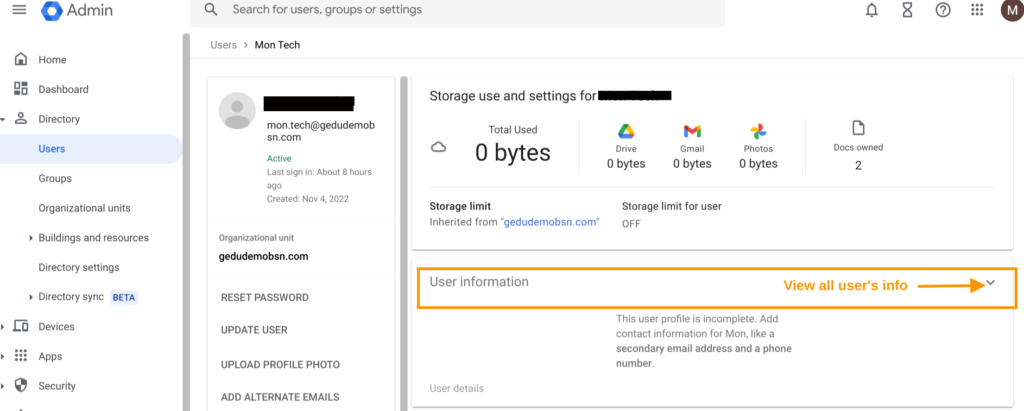
He can view it also in GAT Flow under the Users module from where he can also edit the details too.
To get there, the Admin needs to navigate to the Users module, search for the user in question, and scroll to the very bottom of the user’s panel where is the Custom attributes section:
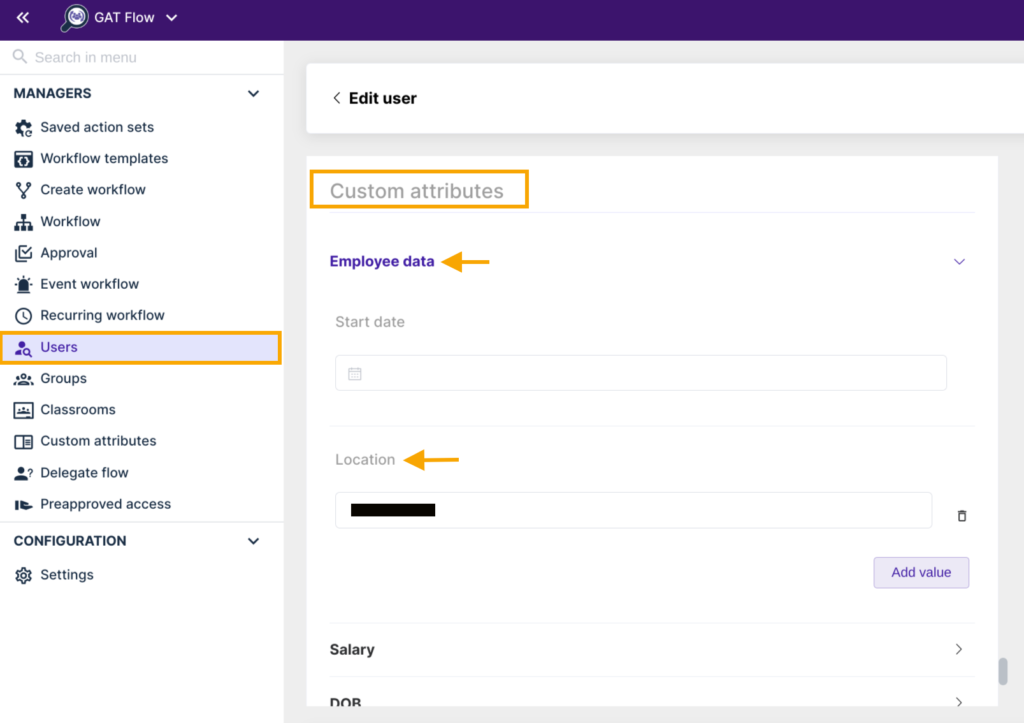
NOTE: The Users module is only accessible by the Admin. Only Administrator can make direct changes under the Users section in Flow.



