The new GAT Flow‘s action to ‘Add Multiple Members to a Space in Google Chat’ enables Google Workspace domain administrators to enhance the communication between people or cross-team collaboration.
The administrator can connect people or teams by creating Google Chat Spaces and adding the appropriate people in bulk using the GAT Flow functionality. It’s never been easier.
Create Workflow #
To add multiple members to a Space in Google Chat, first, create a workflow by navigating to the GAT Flow > Create workflow (1) section.
Next, fill in the details as follows under the Workflow type tab (2):
- Name – enter a name for the workflow (e.g. ‘Add users to Google Chat Spaces’) (3)
- Type – select the type of workflow you want to use (Modify or Onboarding) (4)
- Next – click to proceed (5)

Select the Users #
In the next step, search for a user (1). Select one user or multiple user accounts you wish to add to the existing Google Chat rooms (2). Search and add the users via Search for a user, group, org. unit, or classroom or import the users.
The chosen users will appear in the list below (3).

After selecting users’ emails, click Proceed to actions (4).
Choose Actions #
Then, under the Choose Actions section (1), click on the (+) button and search for the action (2).

You will see all the options available. Search and select the ‘Add user to Google Chat spaces‘ action below.

The selected action appears in the workflow:
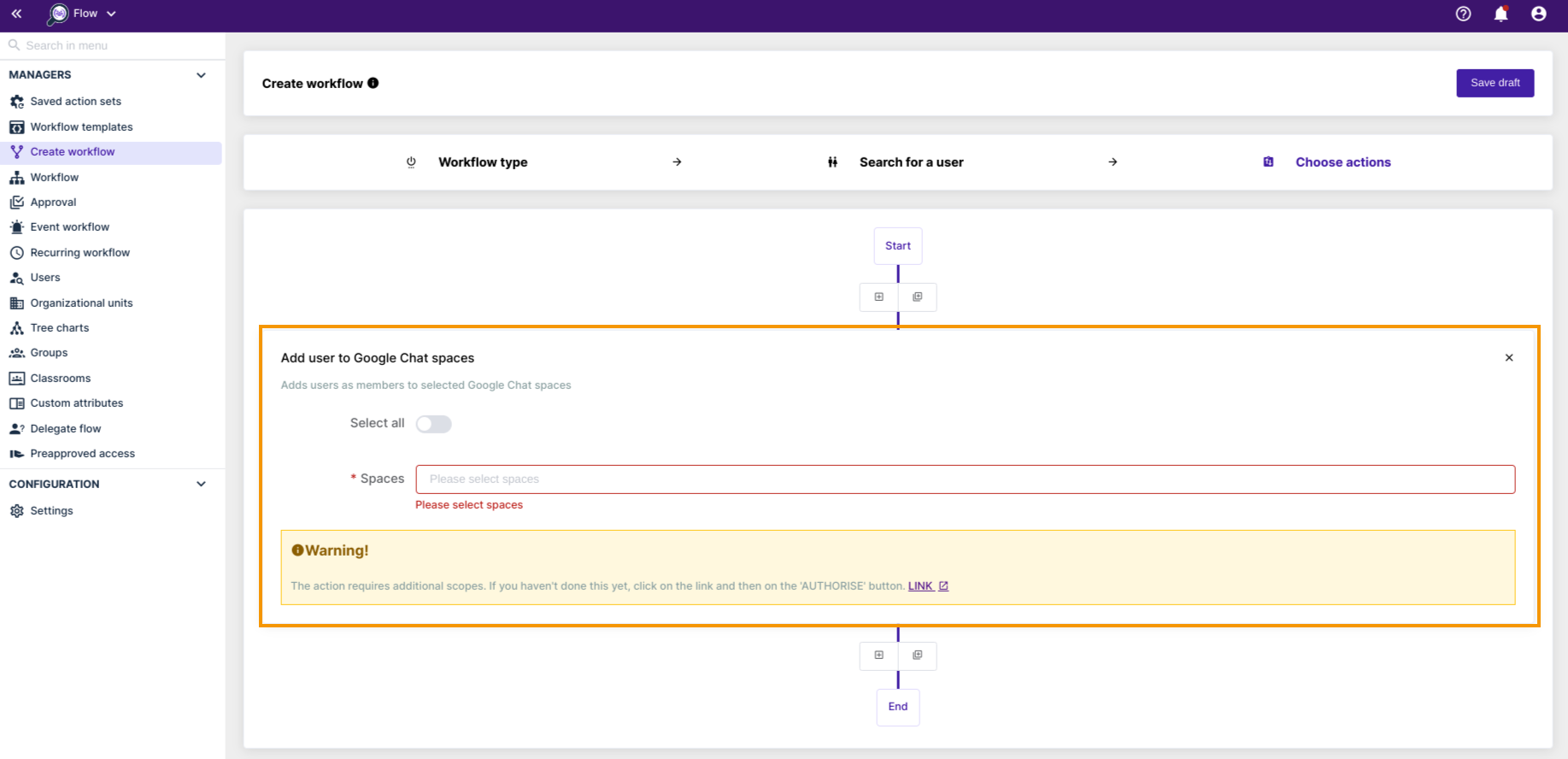
Required settings for the action #
As per the warning message displayed in the action configuration, if not done already, one more step is necessary before you request workflow verification.

For this action to work, a new client scope must be added to the Google Admin console to allow GAT Flow to gain access to the Google Chat spaces.
Click the LINK displayed in the action to be redirected to the Google Admin Console from the new client’s scopes that you can authorise.

The new scopes are added so GAT Flow can successfully deliver the selected action.

Please note that this change will not occur immediately and requires the completion of the GAT+ main scan.
Return to the GAT Flow workflow configuration and Send approval request when ready.
Add users to ALL Google Chat Spaces #
To add the users to ALL existing Google Chat spaces, select the ‘Add user to Google Chat spaces‘ option within that action and toggle ‘Select all‘, and when ready, Send approval request to the Security Officer for verification.

The Confirm! message will appear and ask as above:
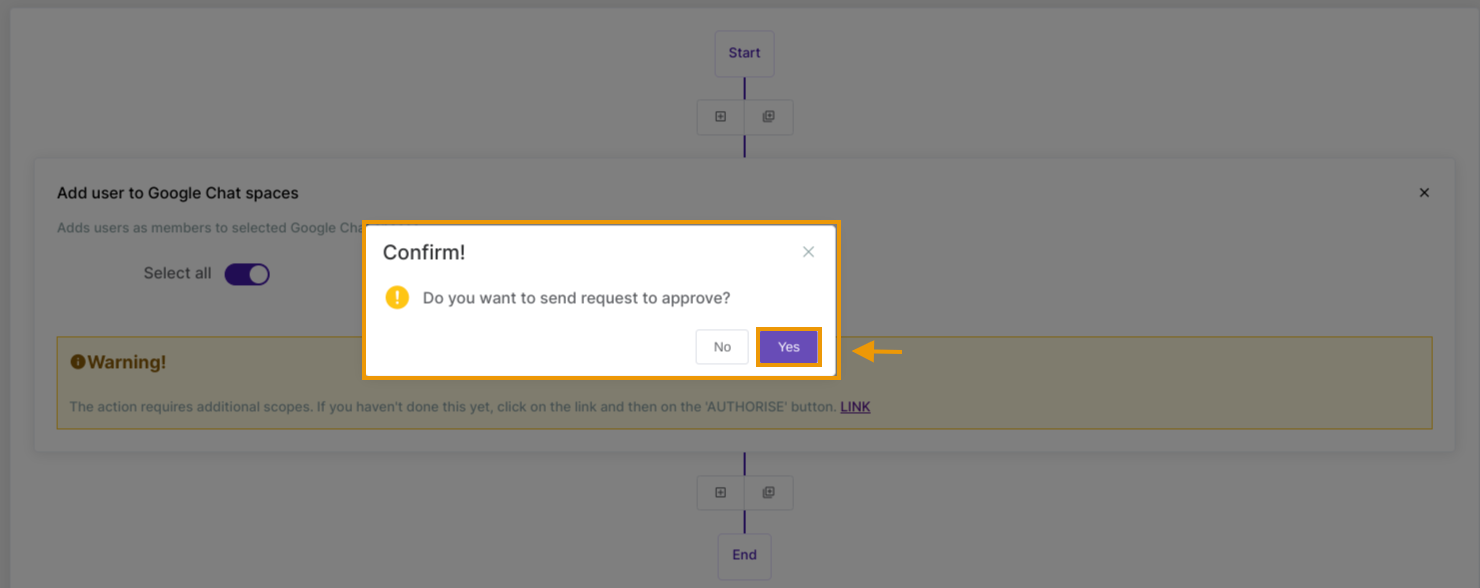
Once confirmed, the request goes to the Security Officer for verification. After the officer’s approval, the job will run.
Add users to selected Google Chat Spaces #
To add the users to specific Google Chat spaces, select them in the Spaces field accordingly:

Security Officer Verification #
The Security Officer must approve the request. They will receive an email that leads them to the approval page in GAT Flow.

They can review the request by clicking on the link in the email that brings them to the GAT Flow Approval tab in GAT Flow.
Results #
Once the Security Officer approves the request, you can see the workflow staging under the GAT Flow Workflow section (1). There you can view the workflow Status (2) and Job status (3). Click the ‘eye’ icon on the right side to review more details.



After launching the action, the selected users will be added to the designated Google Chat spaces and will be able to see the new room (Spaces) appear in their Google mailbox.




