What is Site Access Control? #
GAT Shield is a Chrome extension deployed to end-users.
It allows the admins to manage and track the browsing activity of all Chrome users where Shield is deployed.
GAT Shield can also be used as a web-filtering tool by admins. The web filter in GAT Shield is called Site Access Control.
Site Access control allows Google Workspace admins to create different rules to block particular websites for users.
Site Access Control #
Navigate to GAT Shield > Configuration > Site Access Control

User-defined categories #
When you open Site Access Control a new User Interface will be opened.
Create rule #
Select the Site Access Control > User-defined categories (1) > Bottom left click on the + button (2) > New Category (3)
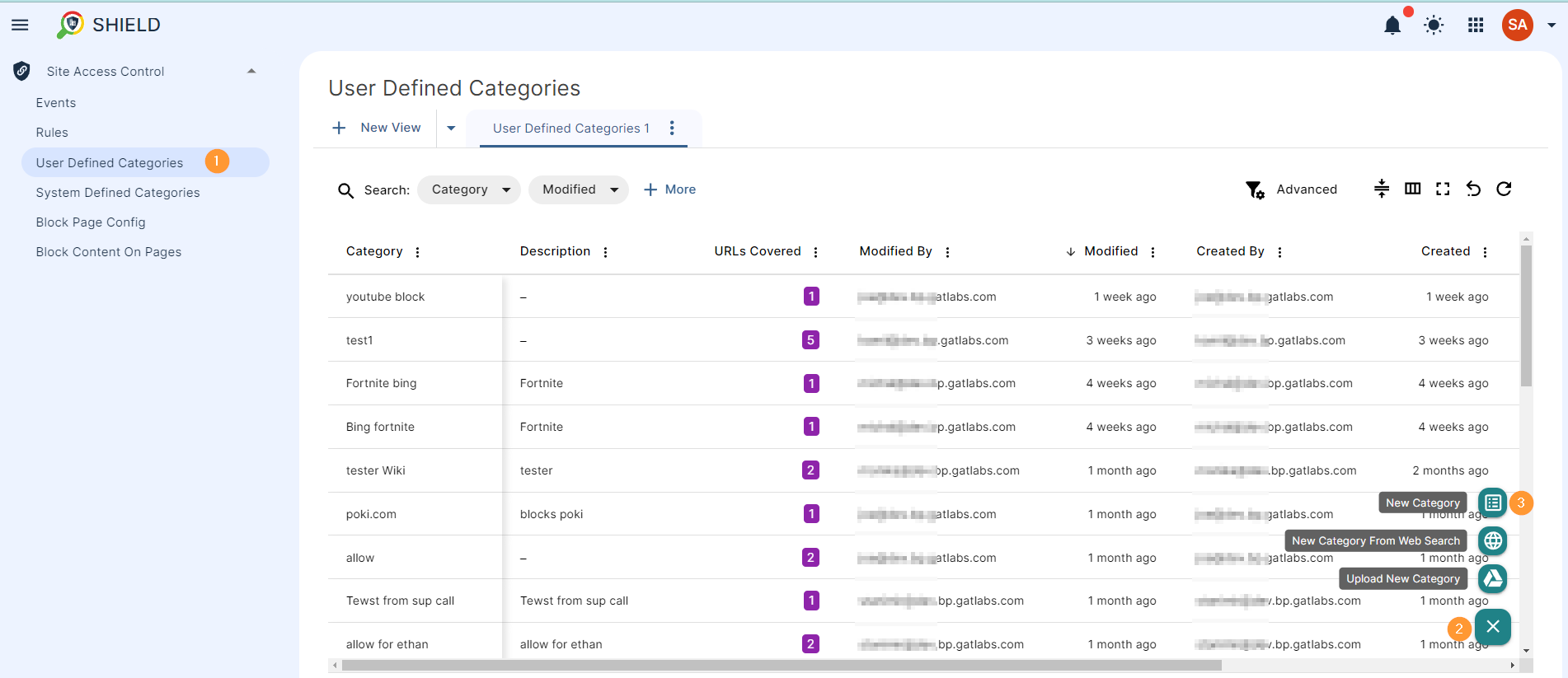
Fill in the details required to create the rule
- Category – enter a name for the category
- Description – enter a description for the category
- Match type – select any of the options
- Contains
- Starts with
- Equals
- URL/IP – enter the exact URL for the site to be blocked/allowed
- The URL must not include ” https:// “
- For an example: remove the HTTPS at the start https://sites.google.com/view/googl-games/driving-games/survival-race
- The rule in the example below – Match type contains: sites.google.com/view/googl-games/driving-games/survival-race

When the URLs are added, click on the Submit button to create the rule.
The ‘User-defined’ category will be created.
Activate the rule #
To activate the rule, find the category created, and click on the Create rule (+) button

Add a new rule #
A new window will be displayed, where the details have to be filled in.
- Rule name – enter a name for the rule
- Category – the category will be selected from the above rule created
- Active – set up the state for the rule
- Description – enter a description for the rule (optional)
- Action – select the action needed
- In this case – Block – as to block the specific URL
- Redirect URL – enter the URL to which the end-user will be redirected.

- Time restrictions – select a time range during which the rule will be active.
- Scope type – select what users will be affected by the rule
- User – select individual user emails
- Group – select a group of users
- OU – select Org. Unit of users
- Chrome devices only – enable or disable the rule only for Chrome devices
- Create – click to “activate” the rule

Result: Block Specific URLs in Chrome #
When the rule is created, the end-users selected under the scope field will be blocked from visiting the URLs added.

NOTE: End-users here will still be able to visit the website itself, just this specific URL will be blocked.
Events #
View all the users who tried to open the blocked URLs in the Events tab







